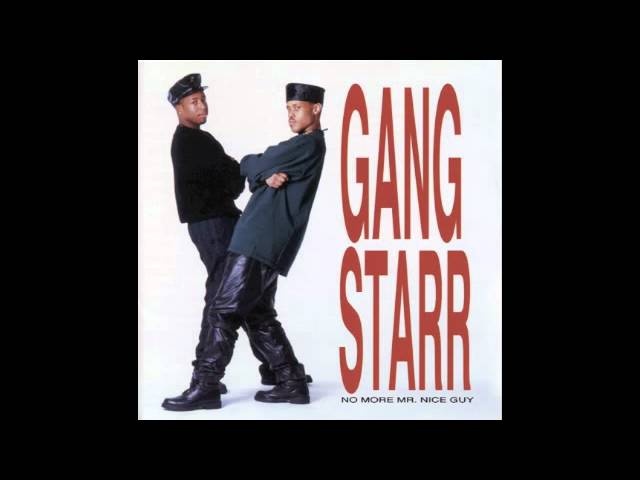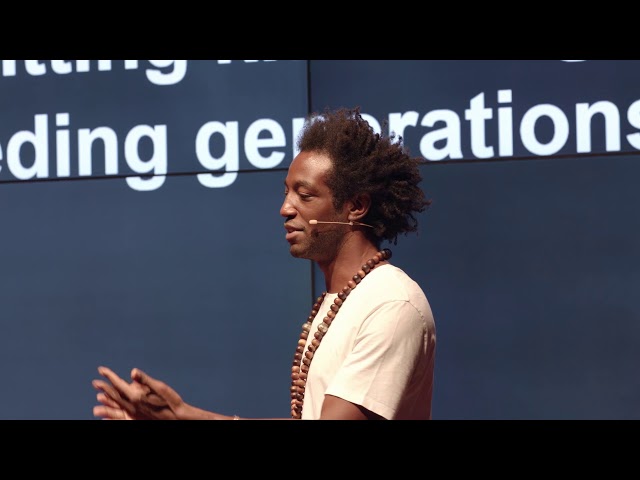How to Remove All Songs From Apple Music?

Contents
If you’re an Apple Music subscriber and you want to start fresh with a new music library, you can delete all the songs from your account. Here’s how to do it.
Introduction
Apple Music is a great streaming service for music lovers, offering access to over 50 million songs. However, there may come a time when you want to delete all the songs from your Apple Music library. Whether you’re trying to free up some storage space on your device or you simply want to start fresh, here’s how to remove all songs from Apple Music.
How to remove all songs from your Apple Music Library
If you’re no longer interested in having any of your music stored in iCloud, you can remove all songs from your Apple Music Library. Here’s how:
Open the Apple Music app on your iPhone or iPad.
Tap the Library tab at the bottom of the screen.
Tap Songs.
Tap Select.
Tap the circle next to each song that you want to remove, or tap Select All to remove all songs at once.
Tap Delete. A confirmation window will appear—tap Delete Songs to confirm.
How to delete all songs from your iCloud Music Library
If you want to start over with your iCloud Music Library, you can delete all the songs in it and start from scratch. Here’s how:
1. Open the Music app on your iOS device.
2. Tap the My Music tab.
3. Tap the Songs tab.
4.Tap Select in the top right-hand corner of the screen.
5. Tap Select All in the bottom left-hand corner of the screen.
6. Tap Delete in the bottom right-hand corner of the screen.
7. Tap Delete Songs to confirm that you want to delete all the songs from your iCloud Music Library.
How to unsubscribe from Apple Music
If you’re not interested in Apple Music anymore, you can unsubscribe to turn off all auto-renewing subscriptions. Once you unsubscribe, your subscription will stop at the end of the current billing cycle.
Here’s how to unsubscribe from Apple Music on your iPhone, iPad, iPod touch, Mac, or PC:
On your iPhone, iPad, or iPod touch:
Open the Music app. Tap For You. Tap , then tap View Account. Tap Manage Subscriptions. If you don’t see a Manage Subscriptions option, tap your name at the top of the screen, then tap Subscriptions. If you’re not signed in with your Apple ID, tap Use Another Account and enter your Apple ID and password. Tap Cancel Subscription. If asked for a reason for canceling, select a reason from the list and then tap Cancel Subscription again to confirm.
On your Mac:
Open iTunes. From the menu bar at the top of your screen, choose Accounts > View My Account. Enter your password and click View Account again. On the Account Information page: To the right of Subscriptions, click Manage. To the right of an active subscription that you want to cancel, click Edit > Cancel Subscription.*
On your PC:
Open iTunes for Windows and sign in with your Apple ID.* From the menu bar at the top of iTunes window, choose Edit > Preferences > Accounts (Mac: iTunes > Preferences). Select your Apple ID from the list under “Authenticated Accounts.” Click View Account; if prompted enter password and click View Account again.* On this page find section with “iTunes in Cloud” and “iTunes Match” options; both should be turned off/not installed.* To cancel any active subscriptions select link next to term “Subscriptions” under settings for these services.”* On this page find section with details about subscription; next to “Cancel Subscription” button click on link “Turn Off Automatic Renewal.”* After that subscription should be turned off/canceled (but not deleted from account).
How to delete your Apple Music account
If you’re no longer interested in using Apple Music, you can cancel your subscription. If you cancel, your subscription will stop at the end of the current billing cycle. You won’t be charged again, but you also won’t have access to Apple Music content or features. To cancel, follow the instructions below.
FAQs
1) How to remove all songs from Apple Music?
2) How to cancel my Apple Music subscription?
3) How to delete my Apple Music account?
If you need help with any of the above, our FAQs should have the answer.
Conclusion
If you want to delete all of the songs from your Apple Music account, you will need to cancel your subscription. This can be done directly from your Apple ID account page. Once your subscription is canceled, all of the songs in your library will be removed. You will no longer have access to any of the features of Apple Music, including iCloud Music Library.
Further reading
If you’re interested in learning more about removing all songs from Apple Music, we’ve got a great article that covers the topic in detail. Click here to read it.
References
If you want to remove all the music from your iPhone, iPad, or iPod touch, follow these steps:
– Open the Music app.
– Tap Library.
– Tap Songs.
– Tap Select.
– Tap Delete. when prompted, tap Delete Songs.
How to Remove All Songs From Apple Music? is written by an experienced iTunes user and music lover. This guide will show you how to quickly and easily remove all songs from your Apple Music library.