How to Store Music in Icloud?
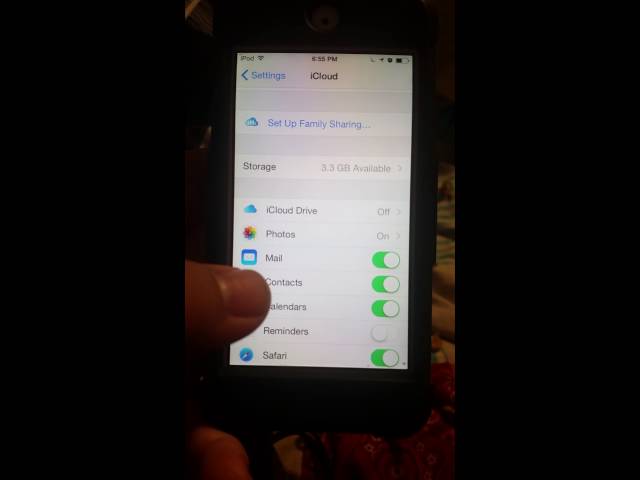
Contents
- How to store music in iCloud
- What is iCloud and how does it work?
- The benefits of storing music in iCloud
- How to set up iCloud for music storage
- How to access your music in iCloud
- Tips for using iCloud for music storage
- Troubleshooting music storage in iCloud
- How to delete music from iCloud
- The bottom line on iCloud music storage
If you’re an Apple Music subscriber, you can store your music in iCloud and access it from any device. Here’s how to do it.
How to store music in iCloud
You can store your entire music collection in iCloud and access it from anywhere, anytime. Here’s how to get started:
First, make sure you have iCloud Music Library turned on in Settings > Music. Then, open the Music app and go to the Library tab. Tap the menu button and choose Songs.
Next, tap the selects the three dots icon next to a song and choose Add to iCloud Drive. All of your music will now start syncing with iCloud.
You can also store music in iCloud by going to the iTunes Store app and tapping Purchased > Music. Here, you’ll see all of the music you’ve purchased from iTunes. To add songs to iCloud, tap theDownloads button and then tap the Cloud icon next to each song or album.
What is iCloud and how does it work?
iCloud is a cloud storage and cloud computing service from Apple Inc. launched on October 12, 2011. As of February 2016, the service had 782 million users. The service provides its users with means to store data such as documents, photos, and music on remote servers for download to iOS, macOS or Windows devices, to share and send data to other users, and to manage their Apple devices if lost or stolen.
The benefits of storing music in iCloud
There are many benefits to storing music in iCloud. One of the primary benefits is that it allows you to access your music from any device with an Internet connection. This means that you can listen to your music on your computer, phone, or tablet without having to worry about carrying around physical CDs or files.
Another benefit of storing music in iCloud is that it helps you save space on your device. When you store music in iCloud, it is not downloaded onto your device but is instead streamed from the cloud whenever you want to listen to it. This can free up a lot of space on your device, especially if you have a lot of music.
Lastly, storing music in iCloud can help you keep your music collection organized. When all of your music is stored in one place, it is easier to find what you are looking for and keep track of what you have. This can be especially helpful if you have a large music collection.
How to set up iCloud for music storage
iCloud is a cloud-based storage service from Apple that allows you to keep all your music in one place and access it from any device. You can either store your music in iCloud as an MP3 or AAC file, or use iCloud to keep a copy of your iTunes library.
To set up iCloud for music storage, you first need to sign in to your iCloud account on your iOS device. Then, go to Settings > Music and tap the “iCloud Music Library” switch to turn it on. Once you’ve done that, all of the music on your device will be synced with iCloud.
If you want to save space on your device, you can choose to only sync certain playlists with iCloud. To do this, go to Settings > Music and tap the “Only Sync Selected Playlists” switch. Then, select the playlists that you want to sync.
Once you’ve set up iCloud for music storage, you can access your music from any device by going to the iTunes Store app and tapping the “My Music” tab.
How to access your music in iCloud
iCloud is a cloud-based service that allows you to store your music, photos, apps, and more. You can access your music from any device that has an internet connection, including your iPhone, iPad, iPod touch, Mac, or PC.
When you turn on iCloud Music Library on your device, any music that’s already in your library is uploaded to iCloud. Any new music that you add to your device is also automatically uploaded to iCloud. You can then access your music from any other device that has iCloud Music Library turned on.
If you have a subscription to Apple Music or iTunes Match, you can also access your music library on any device that has iCloud Music Library turned on.
Tips for using iCloud for music storage
iCloud is a great way to store your music, but there are a few things you should keep in mind to get the most out of it. Here are some tips:
– When you first sign up for iCloud, you’ll be given 5 GB of storage for free. If you need more space, you can upgrade to a paid plan.
– Music files can take up a lot of space, so it’s important to only store the files you need on your iCloud account. You can do this by creating a “music” folder and only moving the files you want to store in iCloud into that folder.
– To save space, you can use lossless audio compression to compress your music files. This will lower the quality of the file slightly, but it will still sound good and take up less space.
– You can also use iCloud to stream your music instead of storing it all on your device. This can save space and let you listen to your music even if you don’t have all of it downloaded onto your device.
Troubleshooting music storage in iCloud
Music storage in iCloud is a great way to keep your music collection safe and organized. But sometimes things can go wrong, and you might find yourself unable to add new songs or playlists to iCloud. If you’re having trouble storing music in iCloud, here are a few troubleshooting tips to help you out.
First, make sure that iCloud Music Library is turned on in the Music app on your iPhone or iPad. To do this, open the Settings app and tap Music. Then, make sure that the “iCloud Music Library” switch is in the ON position.
If you’re still having trouble storing music in iCloud, try restarting your device. This can often fix minor software glitches that might be causing the problem. To restart your device, simply hold down the power button until the “Slide to Power Off” slider appears. Once your device is off, turn it back on by holding down the power button again.
If you’re still having trouble after restarting your device, try signing out of your Apple ID and then signing back in again. To do this, open the Settings app and tap iTunes & App Store. Then, tap on your Apple ID at the top of the screen and select “Sign Out.” Once you’ve signed out, sign back in with your Apple ID and password.
Finally, if you’re still having trouble storing music in iCloud, make sure that there’s enough storage space left on your device for new songs or playlists. To check how much storage space is available on your device, open the Settings app and tap General -> About -> Available Storage (or Capacity). If there’s less than 1 GB of storage available on your device, you’ll need to free up some space before you can store new music in iCloud.
How to delete music from iCloud
When you delete a song, music video, or album from your iPhone, iPad, iPod touch, Mac, or PC, it also deletes from any of your other devices where you’re signed in with the same Apple ID and have iCloud Music Library turned on. If you delete something by mistake, you can ask Apple to restore your iCloud Music Library.
The bottom line on iCloud music storage
iCloud music storage is a great way to keep your music collection accessible from all your devices. But there are a few things you should know before you get started.
Here’s the bottom line on iCloud music storage:
-It’s an optional feature, so you can choose to turn it on or off.
-When you turn on iCloud music storage, your music is uploaded to iCloud and kept in sync across all your devices.
-You can access your music from any device with an Internet connection.
-There are two types of songs in iCloud: those that are matched with songs in the iTunes Store catalog, and those that are uploaded from your personal collection.
-Matched songs are available for download or streaming at any time, while uploaded songs can be downloaded only when you’re connected to the Internet.


