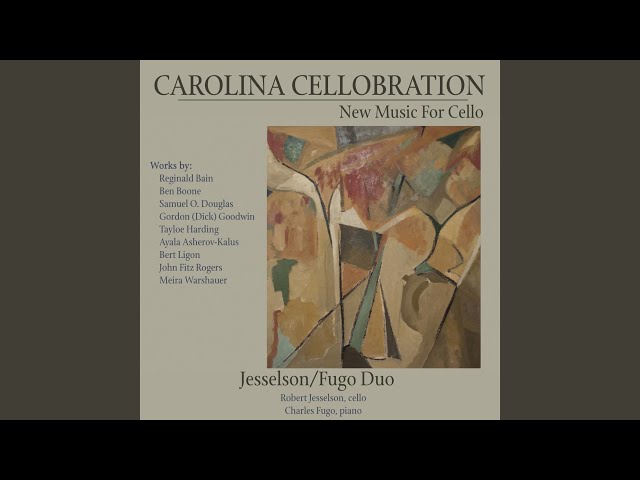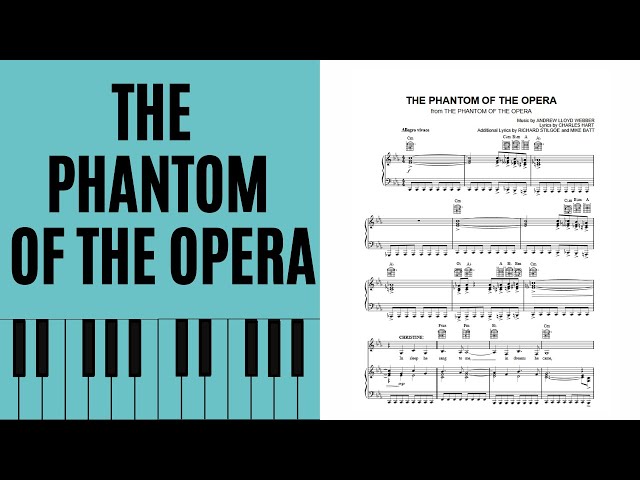How to Set Background Music in Opera GX

Contents
If you’re a fan of gaming and music, you’ll love this guide on how to set background music in Opera GX! We’ll show you step-by-step how to get your favorite tunes playing while you game, so you can rock out while you frag out.
Open the settings tab.
In order to set your favorite song as background music in Opera GX, you will first need to open the settings tab. You can do this by clicking on the gear icon in the top right corner of the browser.
Once you have opened the settings tab, click on the “General” section. In the “General” section, you will see a setting for “Background music.” Click on the “Background music” setting and a new window will appear.
In the new window, you will see a list of supported music streaming sites. Currently, Spotify and YouTube Music are supported. Select the music streaming site that you use and then enter your account information.
Once you have entered your account information, you will be able to select a playlist or song from your library to play as background music in Opera GX.
Scroll down to the “Background music” setting.
In the General settings, scroll down to the “Background music” setting. Here, you can enable or disable the feature. If you enable it, you can also select whether you want the audio to play only when Opera GX is in the foreground, i.e., when its window is active, or also when it’s in the background. The latter option could come in handy if you want to ensure that your entertainment never stops while you’re working in other applications.
Toggle the switch to “On”.
In order to set background music in Opera GX, you will need to toggle the switch to “On” in the Background Music settings. To do this, open the Opera GX settings and go to the “Background Music” tab. In the “Background Music” tab, you will see a switch that says “Off”. Toggle this switch to “On” and then select the music you want to play in the background from the drop-down menu.
Select a music file from your computer.
1. On your computer, find the music file that you want to use as your background music.
2. In the Opera GX UI, click on the settings cog wheel in the upper-right corner.
3. Select “Advanced” from the list of options.
4. In the “Advanced” settings page, find and select the “Background music” option.
5. In the “Background music” setting, click on the “Select music file” button.
6. A file explorer window will open. Find and select the desired music file from your computer, then click on the “Open” button.
7. The selected music file will now be set as your background music in Opera GX!
Click “Open”.
In the File Manager window that appears, navigate to the folder that contains the music you want to play in the background, then click “Open”.
The selected music file will now play in the background of Opera GX.
You can now enjoy your favorite music while browsing the web with the new background music feature in Opera GX. Here’s how to set it up:
1. Make sure you have the latest version of Opera GX. Update your browser if necessary.
2. Find a music file on your computer that you want to use as background music. The file must be in MP3 format.
3. Drag and drop the MP3 file into the browser window, or click the + button in the bottom left corner of the browser and select the file from your computer.
4. The selected music file will now play in the background of Opera GX. You can pause or stop the playback by clicking on the player controls in the bottom left corner of the browser.