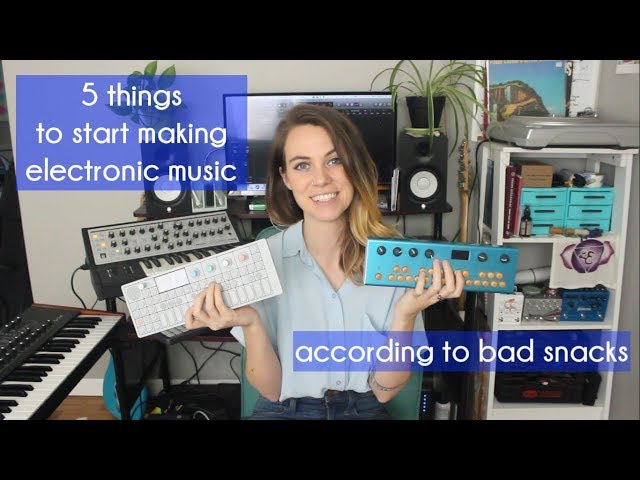How to Make Techno Music in FL Studio 10

Contents
In this blog post, we’ll show you how to make techno music in FL Studio 10. We’ll go over the basics of the software, how to create a track, and how to export it.
Introduction
Techno music is a type of electronic dance music that has its origins in Detroit, Michigan in the 1980s. It is characterized by a repetitive 4/4 beat, typically between 125 and 150 beats per minute. Techno is often used as an umbrella term for various styles of electronic dance music such as house, minimal techno, trance, and hard techno.
The Basics of FL Studio 10
FL Studio 10 is a popular music production software that allows you to create your own techno beats. In this tutorial, we will go over the basic steps of how to make techno music in FL Studio 10. We will cover how to create the drums, bassline, and melody.
The Step Sequencer
One of the first things that you need to understand about FL Studio is the Step Sequencer. This is where you will input the notes for your melody. To open the Step Sequencer, go to the “Channels” menu at the top of FL Studio and click on “Add one”. A new window will open up. In this window, select “Step sequencer” from the list of available channel types.
The Step Sequencer is a grid of 16 by 16 squares. Each square represents a beat, and each column represents a different note. To input a note, simply click on the square that you want to add it to. You can change the pitch of the note by clicking and dragging up or down on the square. To delete a note, right-click on it and select “delete”.
You can also use the Step Sequencer to input chords. To do this, hold down the Shift key and click on multiple squares in the same column. This will insert a chord into your melody.
The Piano Roll
The Piano Roll is where you will be spending most of your time when it comes to composing in FL Studio. If you have never used a Piano Roll before, it may look a little daunting, but I promise you it is not as complicated as it may seem. In this section, we are going to go over the basics of the Piano Roll so that you can begin creating your own melodies.
The first thing you need to know about the Piano Roll is that it is divided into two main sections: the notes area and the piano keys. The notes area is where you will actually input your notes, and the piano keys are there for reference purposes. To input a note, simply click on the desired note in the notes area and then click on the desired key on the piano. You can also input notes by using your computer keyboard; each key on your keyboard corresponds to a different note on the piano.
Once you have inputted some notes, you can then start to edit them. To do this, simply click on the note you wish to edit and then use the arrow keys on your keyboard to move it up or down. You can also change the length of a note by clicking and dragging on its edges.
And that’s really all there is to know about the basics of FL Studio’s Piano Roll! In the next section, we will go over some more advanced features of the Piano Roll so that you can really start getting creative with your melodies.
The Playlist
The Playlist is FL Studio’s arranger. You add channels to the Playlist by adding instruments. Each instrument you add gets its own channel in the Playlist, where you can record, draw in notes with the Piano roll or play in real-time with a controller.
The main difference between the Track and Pattern Clip launchers is that the Track Launcher plays full fledged arrangements, while the Pattern Clip Launcher is meant for smaller loops and one shot samples.
Each clip has 4 main fields: Name, Color, Notes and Velocity. The Name field displays the name of your sample. Here you can also select from a list of available samples by clicking on the button. The Color field changes the background color of your clip for visual organization.
The Notes field allows you to transpose your sample up or down by octaves using the arrow buttons, or by clicking and dragging directly on the field. The Velocity field changes how hard your sample is hit when played. This is useful for adding more variation to drum loops, or for making soft synth pads sound more natural by adding some randomness to their velocity.
The final piece of important information on each clip is its position in bars:beats:ticks (BBT). This information is displayed just to the right of each clip’s name, and cannot be changed directly. To change a clip’s BBT position, click and drag it left or right in the playlist window.”
Making a Techno Track in FL Studio 10
Techno music is a type of electronic dance music that is characterized by a repetitive 4/4 beat. It typically has a tempo of 120 to 150 beats per minute and is often produced with synthesizers and drum machines. If you’re interested in making techno music, you can use the software program FL Studio 10. In this article, we’ll show you how to make a techno track in FL Studio 10.
Creating the Kick Drum
In this tutorial, we’ll be learning how to make a techno track in FL Studio 10. We’ll start by creating the kick drum.
First, open FL Studio and create a new project. In the “Browser” window, select “Instruments” and then choose “FPC.” This will open up the FPC (Fruity Pad Controller) window.
Next, select the “Piano Roll” tab and click on the “Create New Pattern” button. In the pattern editor, select the kick drum sound from the FPC drum kit.
Now that we have our kick drum sound selected, we need to create a pattern for it. In the “Piano Roll” tab, create a 4-bar pattern. For our kick drum, we’ll just be using a simple 8th note pattern.
Once you have your pattern created, it’s time to add some effects to your kick drum. In the “Mixer” window, add a Bass Boost effect to your kick drum channel. Set the cutoff frequency to 80 Hz and the resonance to 50%.
Now add an EQ to your kick drum channel. For our EQ settings, we’ll boost the lows around 80 Hz and cut the highs around 7 kHz.
Finally, add a bit of reverb to taste. And that’s it! You’ve now created a basic techno kick drum in FL Studio 10!
Creating the Clap
In this section we will be creating the clap sound. For our clap sound we will be using 3 different instruments. The first instrument we will use is FPC. FPC is located in the channel rack on the far right. To create a new instance of FPC, click on the little arrow in the top right corner of FPC and select “Create Instance.”
Now that you have an instance of FPC, it’s time to start adding some sounds. To do this, click on the “Add” button in the middle of FPC. This will bring up a list of sounds that you can add to your project. Scroll through the list until you find a sound that you like and double click it to add it to your project.
Repeat this process two more times so that you have a total of 3 different sounds in your clap. Once you have your 3 sounds, it’s time to start shaping them into a clap sound.
Creating the Hi-Hat
1. Start by creating a new pattern in the step sequencer. For this example we will use 4 beats (16 steps).
2. Place a kick drum on the first and third beat, and a snare on the second and fourth beat.
3. Draw in a hi-hat on every beat using an open hi-hat sample.
4. Duplicate the pattern and move it up an octave.
5. Duplicate the pattern again and add a note on the fifth step of each beat (17,21,25,29). This note should be two octaves above the open hi-hat sample you are using.
6. Play the pattern back to check that it sounds ok, and make any necessary adjustments.
Creating the Percussion
In order to create the percussion, you will first need to add a kick drum. To do this, go to the instruments list on the left-hand side of the screen and select the FPC. Next, click on one of the kick drums in the FPC and drag it down into the step sequencer. Once you have done this, you will need to add a hi-hat. To do this, go to the instruments list and select the 3xOsc. Then, click on one of the hi-hats in the 3xOsc and drag it down into the step sequencer.
Now that you have added a kick drum and a hi-hat, you will need to create a pattern for them. To do this, first click on the kick drum in the step sequencer and then click on one of the steps in the pattern editor. Next, click on the hi-hat in the step sequencer and then click on one of the steps in the pattern editor. Now that you have created a pattern for your kick drum and hi-hat, you will need to add some percussion sounds. To do this, go to the instruments list and select the drum machine. Then, click on one of the percussion sounds in the drum machine and drag it down into the Step Sequencer
Creating the Bassline
In this article we’ll look at how to create a basic bassline in FL Studio 10 for a techno track. Techno basslines typically use very few notes, so we’ll just be using two notes for our bassline. We’ll start by creating a simple synth sound to use for our bassline.
First, load a instance of FL Studio 10 and create a new project. Then, open the channel rack and insert a instance of the 3xOSC plugin. 3xOSC is a free plugin that comes with FL Studio, and it’s great for creating simple synth sounds.
In the 3xOSC plugin, set all three oscillators to square waveforms. Then, set the mix level of oscillator 1 to 50%, the mix level of oscillator 2 to 25%, and the mix level of oscillator 3 to 12.5%. This will give our sound some nice thickness.
Next, set the cutoff frequency to around 700 Hz and resonance to about 50%. These values will differ depending on what sound you’re going for, so feel free to experiment.
Now let’s add some effects to our sound. In the channel rack, insert a instance of Fruity Limiter after the 3xOSC plugin. Set the threshold value to -2 dB and release time to 500 ms (this will help smooth out our sound). Finally, add a bit of reverb using your favorite reverb plugin (I’m using Fruity Reeverb 2 in this example).
Now that we have our sound ready, let’s create our bassline melody. In the piano roll editor, draw in two notes at around C3-D3 (two octaves below middle C). These are the only two notes we’ll be using for our bassline melody.
Once you have your melody ready, add a bit of variation by adding some ghost notes one octave below your main melody notes. For ghost notes, simply right-click on your note in the piano roll editor and select “Create Ghost Note.” This will add a small note one octave below your original note (play around with this technique until you get something you like).
Next, add some effects to your bassline melody. In the channel rack, insert a instance of Fruity Blood Overdrive after the reverb plugin we added earlier. Set the drive value to about 50% and tone value to 100%. This will give our melody some nice distortion (again, feel free to experiment with different values here).
Creating the Melody
Techno is strongly based on melody, so the first thing you’ll want to do is create a lead line or two. Start by adding a lead instrument to channel one by clicking on the “Instrument” button and selecting “Leads.” I like to begin with a basic square wave lead, but there are plenty of other preset sounds to choose from. You can also always create your own sound later on by mucking around with the oscillators, filters and envelopes.
Once you have your lead instrument selected, it’s time to start drawing in some notes. In the Step Sequencer window, select an instrument channel and click on the wind chime icon in the upper right-hand corner to enable note parameter capture mode. Now when you click and drag in the Step Sequencer window, you’ll draw in whatever notes you have selected in your Piano Roll editor.
It’s important to remember that techno is extremely rhythmic, so your melody should be too. Start by finding a simple four-bar loop that you like and playing around with different note combinations until you find something that works. A lot of techno melodies are based on eight notes (half steps), so that’s a good place to start. Experiment with different rhythms and patterns until you find something you like, then move on to creating your bass line.
Conclusion
After completing this tutorial, you should have a solid understanding of how to make techno music in FL Studio 10. You should now be able to create your own tracks using the various software instruments and effects available in the program. Remember to experiment with different sounds and settings to find the perfect sound for your tracks.