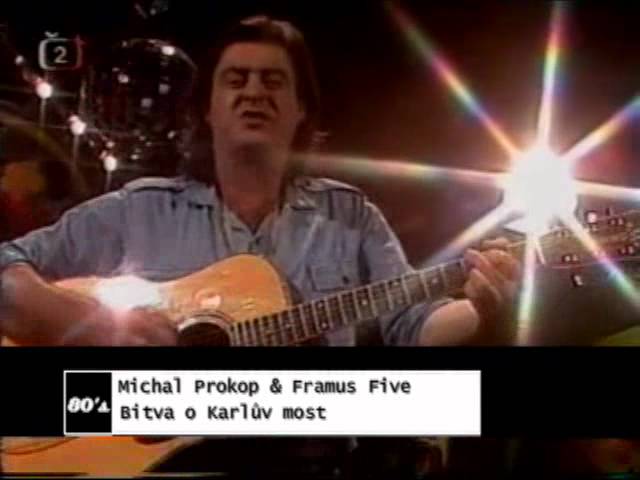How to Make an iMovie Rock Music Video
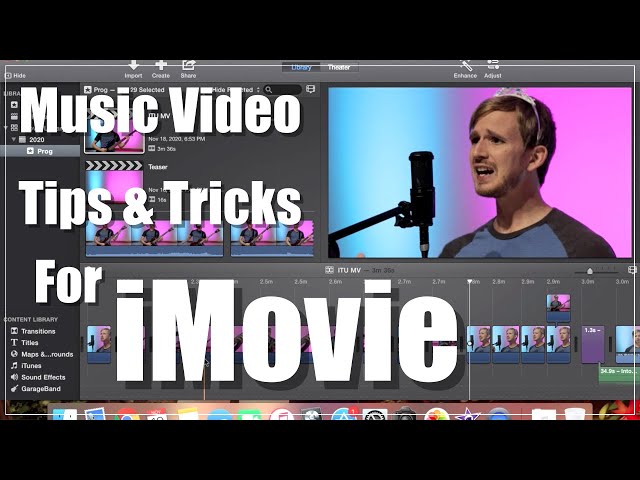
Contents
Follow this step-by-step guide to make an iMovie rock music video that will have your friends begging for more.
1. Introduction
In this tutorial we are going to show you how to make an iMovie rock music video. We’ll go over everything from picking the right song to adding special effects. By the end of this tutorial you will have a finished product that you can be proud of.
Planning your video
When you’re ready to make your music video, the first step is planning. You need to decide what kind of video you want to make. Do you want it to be a performance video, or a story video? Maybe you want to combine the two.
If you want to make a performance video, you need to decide where you’re going to film it. Do you have a band practice space that would work? Or do you need to rent a space?
If you want to make a story video, you need to write a script. What’s the plot of your video? Where will it take place? Who are the characters?
Once you have an idea of what kind of video you want to make, it’s time to start thinking about filming. You need to figure out where you’re going to film and how you’re going to film it. If you’re making a story video, do you need SCENES? What about LOCATIONS? And for both types of videos, how are you going to get SHOTS of your band members?
Shooting your video
If you want to make a rock music video, there are a few things you’ll need to do in order to get started. First, you’ll need to gather your equipment. For this project, you’ll need a digital video camera, a tripod, and an iMovie editing system. Once you have your equipment, it’s time to start shooting your video.
When shooting your video, there are a few things you’ll want to keep in mind. First, try to avoid shake as much as possible by using a tripod. Second, make sure to get a variety of shots including close-ups, medium shots, and wide shots. This will give you plenty of options to work with when it comes time to edit your video. Finally, be sure to pay attention to the lighting and sound quality of your footage. If either of these is poor, it will be very difficult to fix in post-production.
Once you have all of your footage shot, it’s time to move on to the next step: editing!
Editing your video
Now that you’ve captured all the footage you need, it’s time to start editing your music video. Editing is where you put all the pieces of your video together to create a cohesive final product.
For your rock music video, you’ll want to start by trimming any excess footage from the beginning and end of each clip. Then, arrange your clips in the order that you want them to appear in the finished video. Once you have your clips in order, you can start adding transitions between them.
Transitions are important in any video, but they’re especially important in a music video. That’s because transitions can help to set the mood and tone of your video. For example, if you’re transitioning from a clip of a band performing on stage to a clip of the same band backstage, you might want to use a fade-to-black transition to signify the change in location.
Once you’ve added transitions between all of your clips, it’s time to add some visual effects. Visual effects can help to make your music video more visually interesting and exciting. For example, if you have a clip of a guitar solo, you might want to add some flashy visual effects to make it more visually appealing.
Finally, once you’re happy with how your music video looks, it’s time to add the finishing touches. This includes adding titles and credits at the beginning and end of your video, as well as adding background music throughout. You can also add sound effects at various points in your video to emphasize certain actions or events.
Adding effects to your video
There are a few ways to add effects to your iMovie rock music video. You can use the visual effects feature to add special effects, filters, and transitions. You can also use the green screen tool to superimpose your video over another video or image. To get started, open the Visual Effects panel by clicking the button in the upper-right corner of the iMovie window.
Adding music to your video
Adding music to your video is easy with iMovie. You can either record your own audio directly into iMovie or import audio files from your iTunes library. You can also add sound effects to enhance your video.
To add music to your video, first select the clip you want to add music to. Then click the “Music” icon in the toolbar at the bottom of the screen. iMovie will bring up a list of pre-installed songs that you can choose from. You can also import songs from your iTunes library by clicking “iTunes Library” in the sidebar.
Once you’ve selected a song, it will begin playing in the background of your video clip. You can then adjust the volume of the music by dragging the slider at the bottom of the screen.
Exporting your video
To share your video with the world, you’ll need to export it from iMovie. Export is iMovie speak for “save as.” This process will render your video and save it as a file that can be played outside of iMovie.
When you’re ready to export your video, click the Share button in the upper right corner of the iMovie window. A drop-down menu will appear with several options for sharing your video. For this tutorial, we’ll focus on exporting to a file.
Click on File in the Share drop-down menu.
iMovie will open a new window with export options. The first thing you need to do is choose a resolution for your video from the Resolution drop-down menu. The HD option is best if you plan to watch your video on a HDTV or other large screen, but if you just want to post your video online, the Medium or Low settings will work just fine and will result in a smaller file size (which is good if you plan to email your video or post it online).
Tips and Tricks
Here are some tips and tricks to make your iMovie rock music video look professional:
-Invest in a good quality microphone. This will make a big difference in the quality of your audio.
-Choose a song with a strong beat that will be easy to edit to.
-Shoot your footage in landscape mode. This will give you more options when editing and make your video look more polished.
-Add visual interest by using a mix of close ups, medium shots, and wide shots.
-Use filters and effects sparingly. Too many can make your video look “cluttery” and amateurish.
-Experiment with slow motion and speeds other than 1x to add excitement to your video.
-Make sure your transitions are smooth and avoid using the default “dissolve” transition. Use the Ken Burns effect instead for a more professional look.
Conclusion
rock music videos are a great way to show your creative side and get your music out there. With iMovie, you can create a high-quality video without spending a lot of money on professional equipment or editing software. Just follow the steps in this guide and you’ll be on your way to making an awesome rock music video that will get noticed.
Credits
Thank you for choosing to make an iMovie rock music video! In this guide, we’ll walk you through the process of adding credits to your video.
There are two ways to add credits in iMovie: through the Titles menu or by adding acredit roll manually.
To add credits through the Titles menu, select the Titles option from the Add drop-down menu. Then, select the Credit Roll option from the list of titles. Finally, enter the text for your credits into the text box and click Done.
To add a credit roll manually, first add a black background to your project by choosing Backgrounds from the Add drop-down menu. Then, drag the black background to cover the entire length of your project. Next, drag a white title box onto the black background and enter your credit text into the text box. Finally, use the animation tools to add some movement to your credit roll (you can find these tools in the Inspector window).