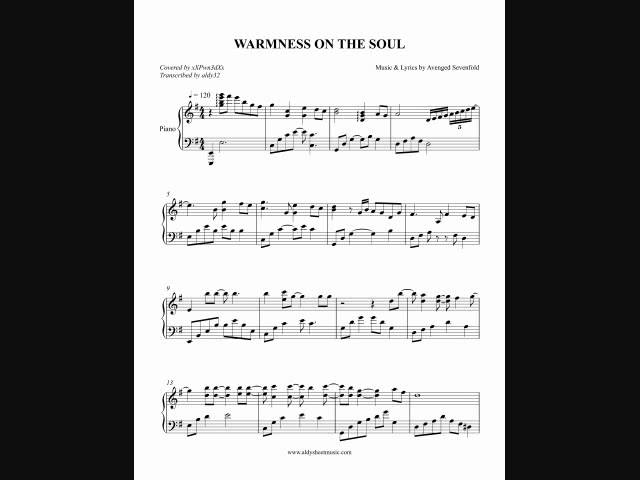How to Use Discord’s Soul Music Commands
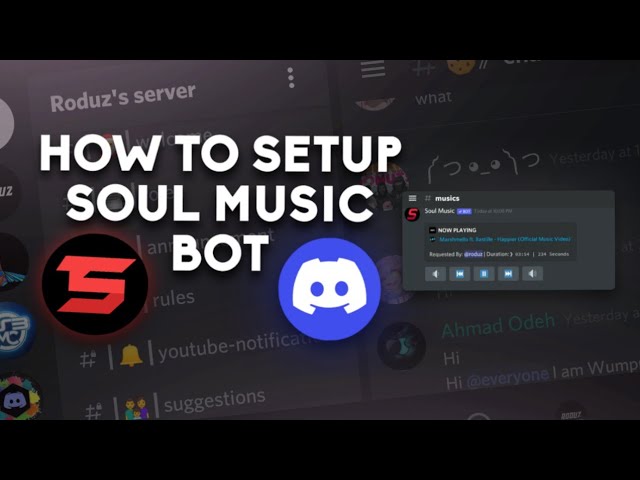
Looking to add some soul to your Discord music experience? Check out our guide on how to use Discord’s Soul Music commands!
Joining a Voice Channel
If you’re looking to join a voice channel on Discord so that you can listen to soul music with friends, there are a few different ways that you can do so. You can either join an existing voice channel that someone has already made, or you can create your own voice channel and invite others to join you. Let’s go over both of these methods so that you can get started listening to soul music on Discord as soon as possible!
Joining a voice channel on a server
Discord has a feature called “rich presence” that lets users share what they’re doing with their friends. One popular use of this feature is to let friends know when you’re playing music, so they can join you in a voice channel and listen together.
To use this feature, you first need to be in a voice channel on a server. You can join a voice channel by clicking the “Join Voice Channel” button in the channel’s sidebar.
Once you’re in a voice channel, you can use the !soul command to start sharing your music. This command will automatically start playing the Music Bot’s default playlist. You can also use the !soul command to play specific songs or artists, or to search for songs by title or genre.
If your friends are already in a voice channel on the same server, they’ll see your rich presence and can join you with the !join command. Otherwise, they’ll need to use the !soul command to start playing music themselves before they can see your rich presence and join you.
Connecting to a voice channel
Before you can play music on Discord, you need to connect to a voice channel. To do this, simply go to the channel you want to connect to and click the “Join Voice” button. Alternatively, you can type “/voice join name-of-channel” into the chat box.
Once you’re in the channel, you should see a blue bot icon appear in the top left corner. This is the Music Bot! To start playing music, simply type “/music play URL” into the chat box. You can also type “/music play playlist URL” to play an entire playlist.
Playing Music
Discord has a number of music bots that can play music from a variety of sources. The most popular music bot for Discord is Rythm. Rythm is a feature-rich, easy to use Discord music bot that provides high quality music from a variety of sources.
Playing music in a voice channel
If you’re in a voice channel, you can use Discord’s “music commands” to play music in that channel. To do this, you need to have a music bot connected to your Discord server. The easiest way to do this is to use one of the popular free music bots available online, such as rhythm bot, np music bot, or guilded music bot.
Once you have a music bot connected to your server, you can use the “!play” command to start playing a song in the voice channel. For example, if you wanted to play the song “All Along the Watchtower” by Bob Dylan, you would type “!play all along the watchtower bob dylan”.
You can also use the “!skip” command to skip ahead to the next song in the queue, or the “!stop” command to stop playback and clear the queue.
Controlling the music playback
There are a few different ways to control the music playback on your server. You can use the music commands to either play a song from YouTube, or play a local audio file on your computer (which must be in .mp3 format). The following sections will explain how to use each of these methods.
To play a song from YouTube, you can use the !play command followed by a URL. For example, if you wanted to play the song “Hello” by Adele, you would type !play https://www.youtube.com/watch?v=YQHsXMglC9A into the chat box. This would add the song to the queue and begin playing it immediately.
If you wanted to play a local audio file, you would first need to upload it to your discord server using the !upload command. Once the file is finished uploading, you can then use the !play command followed by the name of the file to begin playback. For example, if you had an audio file named “hello.mp3” in your discord server, you could type !play hello into the chat box to begin playback.
Pausing and resuming the music
If you need to take a break from the music, you can use the pause command to pause the current track. To resume playing, use the resume command. You can also use the stop command to stop playing music altogether.
Stopping the music
To stop the music, you can use the following command:
!music stop
This will immediately stop the music and clear the queue.
Changing the volume
You can use the following command to change the volume of the music that is playing:
!volume number
The number that you enter will be between 1 and 100, and will determine how loud the music is. 100 is the maximum volume, and 1 is the minimum volume.
Leaving a Voice Channel
Discord is a great platform for gamers to connect with each other. It has a variety of features that make it stand out from other gaming platforms. One of these features is the ability to play music in a voice channel. You can use the “!leave” command to leave a voice channel. Let’s take a look at how to use this command.
Disconnecting from a voice channel
It’s easy to disconnect from a voice channel on Discord. Simply click on the “X” icon next to the voice channel name in your server’s sidebar. You can also right-click on thevoice channel and select “Disconnect” from the menu.
Leaving a voice channel
Assuming you’re in a voice channel, you can leave it by clicking the red “Leave Voice Channel” button in the bottom left corner of the Discord window. Alternatively, you can type in the following command to leave the channel:
/leave