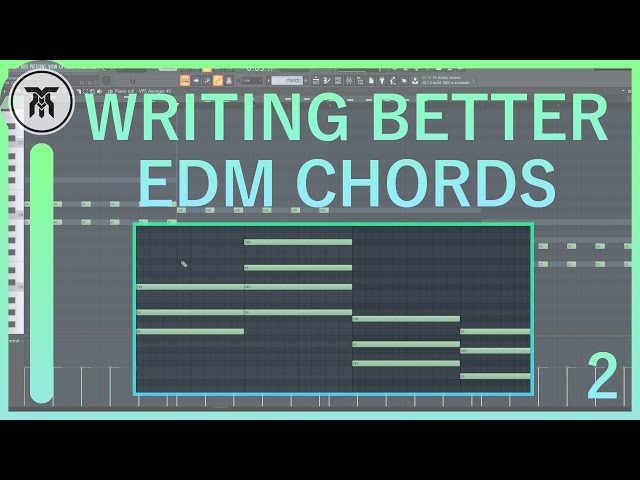How to Make an Electronic Music GIF
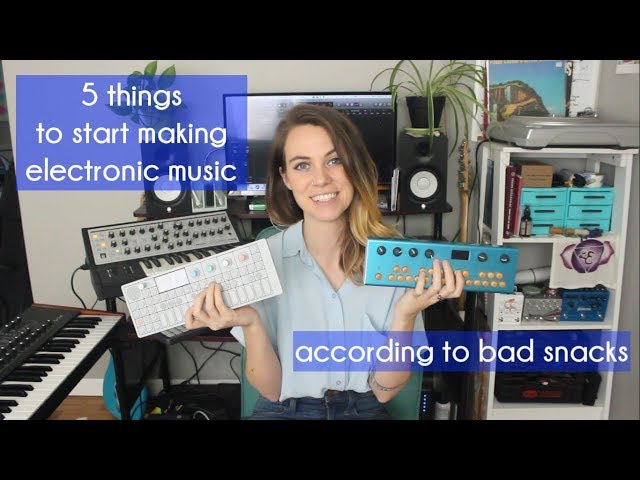
Contents [hide]
A step by step tutorial on how to make an electronic music GIF.
Open your photo editing software of choice.
Open your photo editing software of choice. We recommend using Adobe Photoshop for this tutorial, but any software that allows you to create layers and use animation will work.
Create a new document and name it “Music GIF.” We’re going to make our GIF 500px by 500px, but feel free to adjust the dimensions to suit your needs.
Next, add a background layer. This can be any color or image you want, but we’re going to keep things simple and just use a solid color background layer.
Now we’re going to add our first photo layer. Choose an image of a person or object dancing or reacting to music. We’re using a photo of a DJ for this example. You can find Photoshop-compatible photos online or use your own personal photos.
With the “DJ” layer selected, go to Window > Animation to open the animation timeline window. In the bottom left corner of the window, click the “Create Video Timeline” button . A new video timeline will appear above your layers .
Next, we’re going to add some movement to our DJ photo layer by creating what’s called a “keyframe animation.” A keyframe is simply a starting point for an animation sequence. To create our keyframe animation, select the DJ layer in the timeline window and then click on the “Insert Keyframe Animation” button in the top left corner of the window . Doing so will insert two empty keyframes into our timeline—one at the beginning of the timeline and one at the end .
Now we need to add some content to our keyframes. Click on the first keyframe in the timeline and then go back to your document window. Here you can make changes to your image—such as cropping, rotating, or adding text—that will only affect this particular keyframe. For our purposes, we’re just going to move our DJ photo layer over slightly so it looks like he’s dancing . Be sure to make any changes you want before moving on to step 6!
Once you have your image how you want it in keyframe 1, go back to the timeline window and click on keyframe 2 . Again, make any changes you want in this frame—we just moved our DJ photo layer over slightly so he appears to be dancing across the screen . You can continue adding additional keyframes if you want your image
Find an appropriate still image to work with.
The best electronic music GIFs tend to be minimalistic and have a certain futuristic look about them. A good rule of thumb is to find an image that looks like it could be the album art for an electronic music album. If you can’t find anything that looks quite right, try searching for “abstract art” or “vector art” instead.
Once you’ve found an image that you want to use, save it to your computer.
Crop and resize the image as needed.
1.Open your image in an editing program like Photoshop, GIMP, or Paint.NET. If you don’t have access to a program like this, you can use the online editor Pixlr.
2.Crop and resize the image as needed. For this project, we’re using a 500×281 pixel image.
3.Click on the “Animation” tab and then click “Create Frame Animation.”
4.Click on the first frame in the animation and press “Ctrl-A” to select all of the layers in that frame. Then press “Ctrl-Shift-C” to copy those layers.
5.Click on the second frame in the animation and press “Ctrl-Shift-V” to paste the copied layers into that frame. You should now see your image moving between the two frames.
6.To create additional frames, repeat steps 4 and 5 until you have as many frames as you need for your GIF.
7.When you’re finished creating your animation, click on the “File” menu and then click “Save for Web & Devices…”
8.In the “Save for Web & Devices” dialogue box, select “GIF 128 Dithered” from the drop-down menu and then click “Save…”
Add text to the image.
1.Open your image in an image editor like Photoshop or GIMP.
2.Add text to the image. You can use a simple font or a fancy font, depending on the look you’re going for.
3.Export the image as a GIF file. Make sure to choose a high quality setting so the GIF looks sharp when it’s played back.
Export the image as a GIF file.
1. In your editing software, open the image you want to export as a GIF file.
2. Go to the File menu and select Export.
3. In the Export dialog box, select GIF from the list of file formats.
4. Make sure the settings are correct, then click Export.
5. Choose a location to save the GIF file and click Save.
Now that you have your GIF, it’s time to share it with your friends! You can either post it on social media or save it to your phone so you can show it off later. Here’s how to do both:
To post the GIF on social media, simply go to the site or app where you want to share it and select the “add media” or “attach file” option. Then, find the GIF file on your computer and select it. Once it’s added, you can edit the caption or add a comment if you want.
To save the GIF to your phone, open the file on your computer and press the “save” button. Then, connect your phone to your computer and transfer the GIF file to your phone’s storage. Once it’s saved, you can view it in your phone’s gallery app or share it like any other image file.