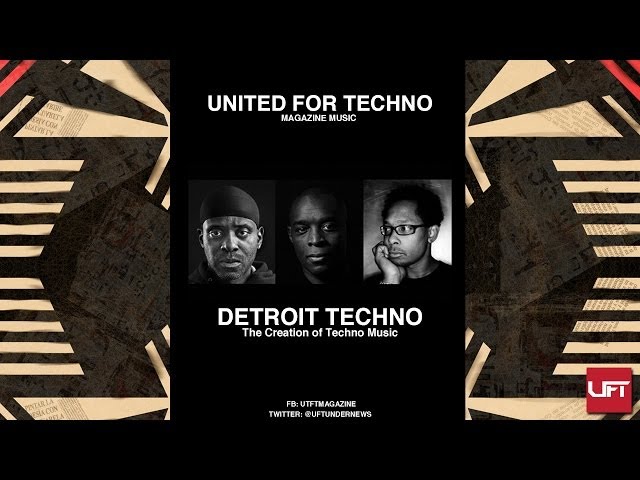How to Create Beautiful Sheet Music PDFs
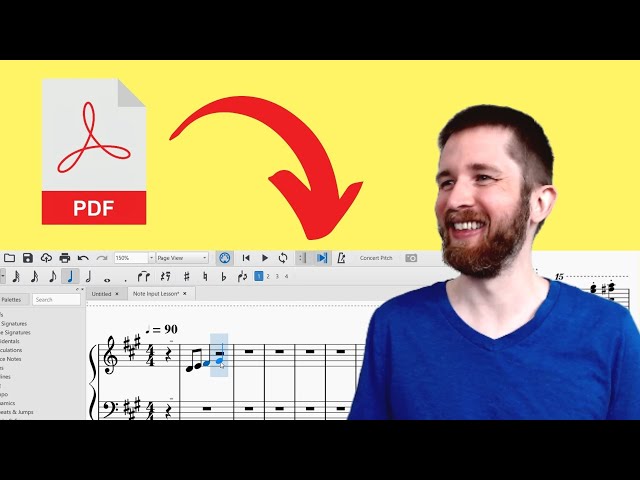
Contents
Learn how to turn your sheet music into professional looking PDFs that are easy to share and print.
Introduction
Creating beautiful PDFs of your sheet music is easy with the right tools. In this guide, we’ll show you how to create PDFs that look great and are easy to share with your fellow musicians.
First, you’ll need a PDF creator tool. We recommend using Adobe Acrobat DC, which offers a free trial. Once you have Adobe Acrobat DC installed, open the program and click on the “Create PDF” button.
Next, select the file format you want to use for your PDF. We recommend using either PNG or JPEG for best results. If you’re creating a PDF for print, we recommend using 300 DPI resolution.
Once you’ve selected your file format and resolution, click on the “Create” button. Adobe Acrobat DC will now create your PDF. The process may take a few moments, depending on the size of your file.
Once your PDF has been created, you can now add sheet music to it. To do this, simply open the PDF in Adobe Acrobat DC and click on the “Insert” tab. From here, you can insert image files of your sheet music. We recommend using high-resolution images for best results.
Once you’re done inserting images, simply save your PDF and share it with your fellow musicians!
What You Will Need
To create beautiful, printable PDFs of your sheet music, you will need a few things:
-A computer
-A PDF editor (like Adobe Acrobat or Foxit Reader)
-A printer
Optional:
-A scanner (if you want to scan in your own handwritten music)
Step One: Choose Your Software
There are a few different software programs you can use to create sheet music PDFs. Some of the most popular include Sibelius, MuseScore, and Noteflight. Each program has its own unique interface and features, so it’s important to choose the one that’s right for you.
Once you’ve chosen your software, it’s time to get started on creating your PDF.
Step Two: Set Up Your Document
One of the first things you need to do when you open up your newly installed PDF to sheet music software is set up your document. You need to decide on the size of the page, the margins, and the orientation. You also need to select a templated canvas upon which to place your notes, or you can start with a blank page.
Step Three: Choose Your Fonts
The third and final step in sheet music PDF creation is choosing your fonts. You can use any fonts you like, but we recommend choosing one or two typefaces that are easy to read and pair well together. For body text, we recommend a serif font like Times New Roman or Georgia. For headers and titles, you can use a sans serif font like Arial or Helvetica.
Once you’ve chosen your fonts, it’s time to start creating your PDF! Follow the instructions in our previous article to add text, images, and other elements to your PDF. Remember to save your work frequently so you don’t lose any progress.
Step Four: Add Your Text
Now that you have your title page and copyright information ready to go, it’s time to add your text to the PDF. You can do this by typing directly into the document, or by copy and pasting from another program.
If you are typing your text directly into the PDF, make sure to use a standard font such as Times New Roman or Arial. You’ll also want to use a large enough font size that the notes are easy to read. I recommend using at least 12 point type.
Once you have your text added, you can format it using the built-in tools in your PDF editor. This includes things like changing the alignment, adding bullet points, and more.
Step Five: Format Your Text
Now that you have all of your text entered into Noteflight, it’s time to format it so that it looks nice on the page. In this step, we’ll cover how to change the font type and size, how to add carriage returns, and how to center your text on the page. If you want to follow along with this tutorial using the same piece of music that we are using, you can find it here.
To change the font type or size, first select the text that you want to modify. Then, use the drop-down menus at the top of the Noteflight window to choose a new font type or size.
To add a carriage return, simply click where you want your text to start on the next line, then press Enter on your keyboard. You can also add extra space between lines of text by adding more carriage returns.
To center your text on the page, first select all of the text that you want to center. Then, click the “Center” button at the top of the Noteflight window. Your selected text will now be centered on the page.
Step Six: Add Your Images
Now that you have all of your music notation created, it’s time to add in any images you might want to include. To do this, simply click on the “Images” tab in the “Inspector” pane on the right-hand side of the screen. From here, you can either drag-and-drop an image file from your computer into the ” Images” pane, or click the “Choose” button to select an image file from your computer.
Once your image is added, you can use the various controls in the “Inspector” pane to resize and move your image around on the page. You can also add text above or below your image using the “Text” tab in the “Inspector” pane. When you’re finished, simply click on the “File” menu and select “Export as PDF.”
Step Seven: Export Your PDF
Now that your music is all laid out nicely in MuseScore, it’s time to export it as a PDF. PDFs are great because they keep the music looking exactly how you want it, and they’re easy to send to other people.
Here’s how to do it:
1. Go to File > Export…
2. In the “Format” drop-down menu, select “PDF”.
3. Choose a location to save your PDF.
4. Click “Export”.
That’s it! Your PDF will now be saved and you can share it with anyone you like.
Conclusion
Now that you know how to create beautiful sheet music PDFs, you can share your compositions with the world. Remember to export your PDFs at a high resolution so they look their best. With a little practice, you’ll be creating stunning PDFs that everyone will enjoy.