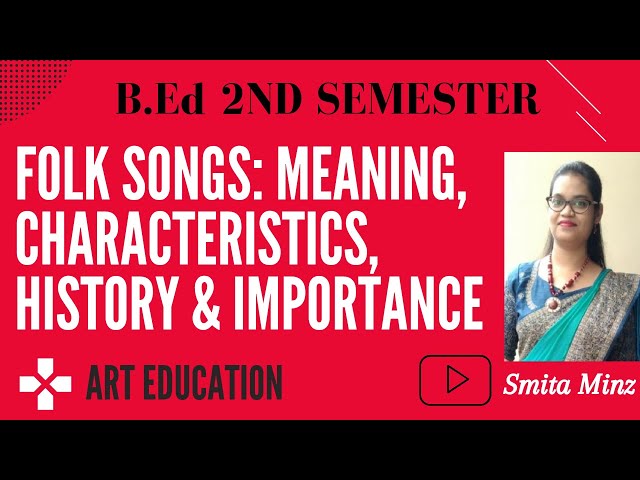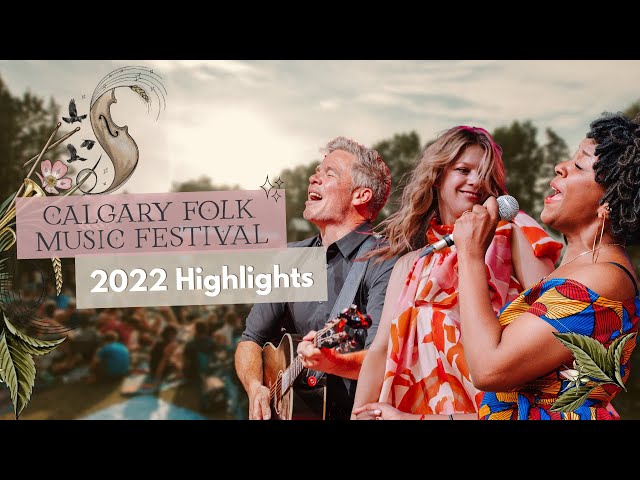How Do I Get Music From Itunes to My Ipod?

Contents
- How to connect your iPod to iTunes
- How to add music to your iPod from iTunes
- How to create an iTunes account
- How to download music from iTunes
- How to sync your iPod with iTunes
- How to troubleshoot iTunes and iPod connection problems
- How to convert music files to iPod format
- How to manage your iPod music library
- How to create playlists on your iPod
- How to listen to music on your iPod
This is a question that I get a lot so I wanted to make a quick blog post about it. If you have music on your computer and you want to be able to listen to it on your iPod, you first need to have iTunes.
How to connect your iPod to iTunes
If you have an iPod, you can use it to listen to music from your iTunes library. To do this, you need to connect your iPod to your computer and sync it with iTunes. This process is pretty simple and only takes a few minutes.
How to add music to your iPod from iTunes
If you have music in your iTunes library that you want to add to your iPod, you can do so by following these simple steps:
1. Connect your iPod to your computer using the USB cable.
2. Open iTunes.
3. Select your iPod from the Devices menu in the sidebar.
4. Click the Music tab in the main window.
5. Check the box next to “Sync music.”
6. Click the Apply button in the lower-right corner of the window.
7. Your music will now be synced to your iPod!
How to create an iTunes account
An iTunes account (commonly referred to as an Apple ID) is among the most useful and versatile things you can have if you own an iOS device or Mac. It gives you access to all of the music, movies, and other content that you purchase from the iTunes Store, App Store, or iBooks Store. It also lets you sync all of your devices, so that your music, movies, and other content is available on whatever device you’re using. Plus, it allows you to shop for new content from any of your devices.
You can create an iTunes account on any Apple device by following these steps:
1. Open the iTunes Store app.
2. Tap Sign In or Create New Account.
3. Tap Create New Apple ID.
4. Tap Use your current email address, or tap Get a free iCloud email address.
5. Enter the required information, then tap Next.
6. Tap Agree to the Terms and Conditions and enter your payment information, then tap Buy when prompted for payment method; This will allow iTunes to verify your payment method without actually charging anything to it; If you’re using a credit card that’s associated with your Apple ID, you won’t be asked for payment information when creating your account since iTunes will be able to charge the card on file whenever necessary
7. Tap OK when asked if you’d like to receive emails from Apple about special offers and updates; This is optional and can be changed later in your account settings
8. You may be asked to verify your account via email; Follow the instructions in the verification email to complete setup
How to download music from iTunes
You can redownload songs, albums, movies, TV shows, apps, books, or audiobooks that you purchased from the iTunes Store. If you don’t see what you want in your purchase history, learn how to view a wider range of purchases.
To find music that you purchased in the past, follow these steps:
1.Open the Music app.
2.Tap the Library tab at the bottom of the screen.
3.Tap Purchased. If you use Family Sharing and you want to see what each family member bought, tap their name.
4.If asked for your Apple ID password or confirmation code, enter it.
5.Tap Not in My Library if you want to see music purchased by other family members or from other sources (like iCloud). If a song is not currently downloaded on your device, you can tap the iCloud icon next to it to download it again. Songs that you bought from the iTunes Store are saved in your My Music folder by default.
How to sync your iPod with iTunes
Before you can use your iPod, you need to sync it with iTunes on your computer.Syncing combines the content of your iTunes library on your computer with the content on your iPod. It gives you the flexibility to decide which songs, videos, and other content to bring with you on your iPod. For example, you might want all of your music synced with your iPod, but only certain movies and TV shows.
To sync your iPod:
1. Connect your iPod to a power source, such as an AC adapter or a computer that’s turned on.
2. Connect your iPod to a USB 2.0 or 3.0 port on a Mac or Windows PC that has iTunes installed. If you see an alert that says “iTunes cannot read the contents of the iPhone,” follow these steps.
3. On a Mac: If you can’t update of restore after upgrading, first make sure that there’s no software conflict by following these steps to update your device using another computer that has the latest version of iTunes installed.. On a Windows PC: You might see this message if security software is blocking components needed for updating Windows or iTunes, completing installation of QuickTime for Windows 7 or later and restarting the computer may fix this issue.. Wait for iTunes to open and connect to your device immediately after restarting..
4. Select the device in iTunes when it appears in Finder or Windows Explorer:
5 If you see an option to “Erase and Sync” or “Sync without Erasing,” make sure not to select it when syncing music from more than one Mac or PC; otherwise, songs from other computers will be erased from this iPhone/iPod touch/iPod.” button at the top right of the Summary pane:
If “Manually manage music and videos” is not selected, select it now and then click Done in the upper right corner of the screen > eject
From here, you can manually drag and drop songs, playlists, photos and videos from iTunes into specific locations on your device in Finder (Mac) or Windows Explorer (PC).
How to troubleshoot iTunes and iPod connection problems
If you’re having trouble connecting your iPod to your computer, it may be due to one of the following issues:
-The cable that you’re using to connect your iPod to your computer is damaged or not working properly.
-Your iPod is not recognized by your computer.
-iTunes is not recognize your iPod.
Here are some troubleshooting tips that may help you resolve the issue:
-Try using a different cable to connect your iPod to your computer. If the issue persists, try using a different USB port on your computer.
-Make sure that the latest version of iTunes is installed on your computer. You can download iTunes from the Apple website.
-If you’re still having trouble connecting your iPod to your computer, contact Apple Support for further assistance.
How to convert music files to iPod format
Most music files are in MP3 format, which is compatible with the iPod. However, some files may be in a different format, such as WAV or AAC. In order to play these files on your iPod, you will need to convert them to MP3 format.
There are a few different ways to convert music files to iPod format. One way is to use a software program specifically designed for converting audio files. These programs can be found online or at your local electronics store.
Another way to convert music files to iPod format is to use iTunes. iTunes can be used to convert many different types of audio files, including MP3, WAV, and AAC. To convert a file using iTunes, open the program and select the “Preferences” option from the “Edit” menu. Click on the “General” tab and then click on the “Import Settings” button. Select “MP3 Encoder” from the list of options and then click on the “OK” button. Next, select the music file that you want to convert and right-click on it. Select the “Create MP3 Version” option from the drop-down menu. The file will now be saved in MP3 format and can be added to your iPod.
How to manage your iPod music library
You can manage your iPod music library in one of two ways: manually or automatically. If you choose to do it manually, you’ll need to use iTunes to transfer the music from your computer to your iPod. If you want to do it automatically, you can enable iCloud Music Library and let iTunes and your iPod manage the music for you.
How to create playlists on your iPod
There are two ways to create playlists on your iPod: manually or using iTunes.
Method 1: Manually Creating Playlists on Your iPod
1. Start by selecting the Music menu on your iPod.
2. Find the song that you want to add to a playlist. You can use the scroll wheel to scroll through your songs, or you can select the Browse option and choose from one of your existing playlists, artists, albums, or genres.
3. Once you’ve found the song you want to add, press the Select button twice. This will bring up the song’s information screen.
4. Scroll down to the bottom of this screen and select the Add To Playlist option.
5. Select New Playlist from the list of options that appears, and then give your playlist a name.
6. Press the Save button when you’re finished and your new playlist will be created!
7. To add more songs to this playlist, simply repeat steps 2-6 for each song you want to include.
8. When you’re finished adding songs, press the Menu button twice to return to the main iPod screen. Your new playlist should now be listed under PLAYLISTS in the menu on the left side of the screen.
Method 2: Creating Playlists in iTunes and Syncing Them to Your iPod
1
How to listen to music on your iPod
Most people know how to buy music on iTunes and get it onto their iPod, but some might not know how to transfer music from their iPod back to iTunes. Here are some quick and easy instructions on how to do just that.
First, connect your iPod to your computer using the USB cable that came with your iPod. Once it is connected, open up iTunes. On the left side of the iTunes window, under “Devices,” you should see your iPod listed. Select it.
Now, go to the “Library” section on the left side of the iTunes window. This is where all of the music files that are currently on your computer are stored. Find the song or album that you want to transfer to your iPod and drag it over to your iPod’s icon in the “Devices” section. The song will now start transferring over to your iPod.
You can also transfer entire playlists by selecting them in the “Library” section and dragging them over to your iPod’s icon in the “Devices” section. This can be a quick way to transfer a bunch of songs at once rather than doing them one by one.
Once the songs are done transferring, you can eject your iPod from iTunes by clicking on the eject button next to its name in the “Devices” section, or by going up to “File” in the menu bar and choosing “Eject [your iPod’s name].”