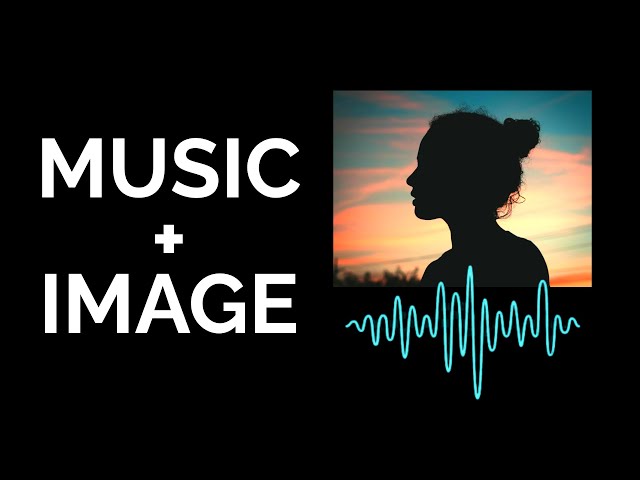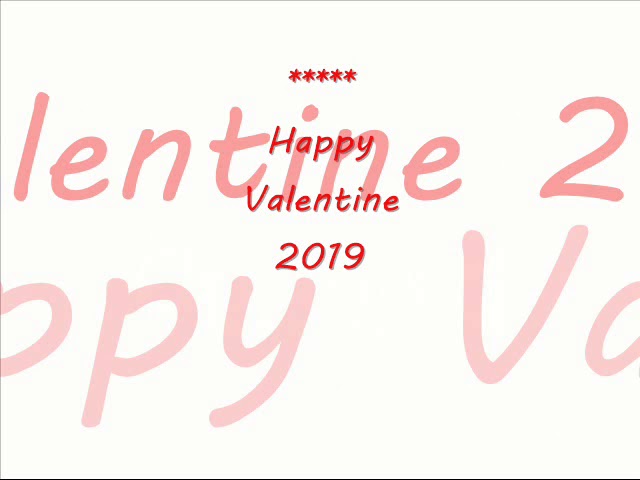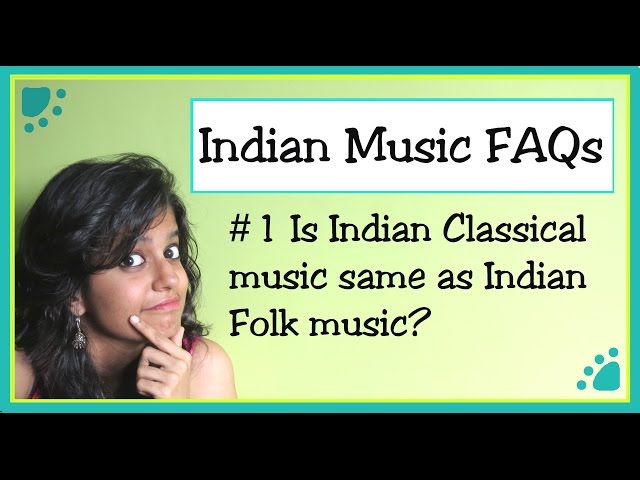How to Get Rid of Music on Your iPhone

Contents [hide]
- How to Get Rid of Music on Your iPhone
- How to Delete Music from Your iPhone
- How to Remove Music from Your iPhone
- How to Clear Music from Your iPhone
- How to Erase Music from Your iPhone
- How to Wipe Music from Your iPhone
- How to Remove All Music from Your iPhone
- How to Clear All Music from Your iPhone
- How to Erase All Music from Your iPhone
- How to Wipe All Music from Your iPhone
If you’re looking to get rid of the music on your iPhone, there are a few different ways you can go about it. You can delete all of the music from your phone, or you can hide it away in a folder so it’s out of sight.
How to Get Rid of Music on Your iPhone
If you’re like most people, you probably have a lot of music on your iPhone that you don’t listen to anymore. Maybe you have songs that you’ve downloaded that you don’t like, or maybe you have songs that you used to like but don’t anymore. Whatever the reason, getting rid of unwanted music on your iPhone can be a difficult task.
Luckily, there are a few different ways that you can remove music from your iPhone. One way is to delete the songs individually from your phone. This can be done by opening the Music app and then finding the song that you want to delete. Once you’ve found the song, simply swipe left on it and tap the delete button.
Another way to remove music from your iPhone is to delete all of the music from your device at once. This can be done by going to Settings -> General -> Usage -> Manage Storage. Once you’re in the Manage Storage menu, simply select “Music” and then tap “Delete All”. This will remove all of the music from your device, including any songs that are downloaded or purchased.
If you have a lot of music on your iPhone that you don’t want to delete but don’t want to keep taking up space on your device, you can also offload your music. This will remove the music from your device but will keep it stored in iCloud so that you can download it again at any time. To do this, go to Settings -> iTunes & App Store and then toggle off “Show All Music”.
How to Delete Music from Your iPhone
If you have iOS 8 or later, you can delete songs, albums, playlists, and music videos from your iPhone. If you have an iPhone 7 or iPhone 7 Plus, you can also delete apps.
To delete music from your iPhone:
1.Open the Music app and find the song, album, or playlist that you want to delete.
2.Tap the More button .
3.Tap Delete. If you’re deleting a song or album, tap Delete. If you’re deleting a playlist, tap Delete Playlist.
How to Remove Music from Your iPhone
If you have music on your iPhone that you no longer want, you can remove it to clear up space on your device. You can delete songs, albums, or all the music from your iPhone using the Settings app or iTunes. Here’s how to do each:
To delete songs or albums from your iPhone:
1. Open the Music app and find the song or album you want to delete.
2. Tap the More Options button (the three dots in a circle) next to the song or album.
3. Tap Remove from iPhone.
4. Tap Delete to confirm that you want to delete the item from your device.
To delete all the music from your iPhone:
1. Open the Settings app and tap General.
2. Scroll down and tapiPhone Storage (or iPad Storage).
3. Scroll down and tapMusic underStorage sections (orOther section on iPad).
4. Tap Edit in the upper-right corner of the screen and then tap All Songs in the pop-up menu that appears (or
How to Clear Music from Your iPhone
To clear music from your iPhone, go to your settings and then click on the “Music” app. From there, you can either delete all of the music on your iPhone by clicking the “Clear” button or you can select individual songs or albums to delete by tapping on them and then hitting the “Delete” button.
How to Erase Music from Your iPhone
If you want to erase all the music from your iPhone, tap Settings > Music, then tap the slider next to iCloud Music Library to turn it off. This will delete all the music from your iPhone, including any songs you’ve purchased, any songs imported from CDs, and any songs that were matched with iTunes Match.
How to Wipe Music from Your iPhone
If you’re no longer interested in listening to music on your iPhone, or you’ve switch to another music streaming service, you may want to wipe all traces of music from your device. Here’s how to do it:
1. Open the Settings app and tap “General.”
2. Tap “Usage.”
3. Tap “Manage Storage” under the “Storage” section.
4. Select “Music.”
5. Tap “Edit” in the top-right corner of the screen.
6. Select all songs and tap “Delete.” Alternatively, tap “Songs” and swipe left on individual songs to delete them one at a time.
7. Confirm that you want to delete the selected songs by tapping “Delete Songs.”
How to Remove All Music from Your iPhone
If you want to remove all music from your iPhone, you can do so in a few different ways. You can delete all of the music from your iPhone directly, or you can use iTunes to delete everything.
Deleting all of the music from your iPhone will require you to go through each song and delete it individually. This can be a time-consuming process if you have a lot of music on your phone. If you only have a few songs, this might be the best option for you.
Using iTunes to remove all of the music from your iPhone is a faster process, but it requires that you have iTunes installed on your computer. If you don’t have iTunes, you can download it for free from Apple’s website. Once you have iTunes installed, connect your iPhone to your computer and launch iTunes.
Click on the “Device” icon in the upper-left corner of the iTunes window and then click on the “Music” tab. In the “Library” section, click on the “Songs” option and then click on the “Delete From Library” button in the lower-right corner. This will remove all of the music from your iPhone.
How to Clear All Music from Your iPhone
iPhone and iPad owners can delete songs, albums, playlists, and music videos from their devices using either the Settings app or the Music app. The process for both methods is simple and only takes a few moments to complete.
Open the “Settings” app on your iPhone. Scroll down and tap “Music.” On the Music screen, tap the “Downloaded Music” switch to turn it off. Doing so will delete all of the downloaded songs from your device. If you have any music stored in iCloud, it will remain on your device.
Open the “Music” app on your iPhone. Tap “Library” at the bottom of the screen. Tap “Albums,” “Artists,” “Songs,” or “Downloaded Music” to view your music library. To delete a song, album, or artist from your library, swipe left on it and tap “Delete.” To delete an entire playlist, tap … next to the playlist name and then tap Delete Playlist.
How to Erase All Music from Your iPhone
If you’re looking to free up some space on your iPhone, or you want to start fresh with a new music library, you can erase all the music from your device. Here’s how to do it.
How to Wipe All Music from Your iPhone
There are a few ways to remove music from your iPhone. The first way is to simply delete the songs you don’t want from your library. To do this, go to your music library and find the songs you want to remove. Swipe left on the song and tap “Delete.”
If you want to remove all music from your iPhone, you can do a factory reset. This will erase all data from your iPhone, including music, apps, photos, and contacts. To do a factory reset, go to Settings > General > Reset > Erase All Content and Settings.