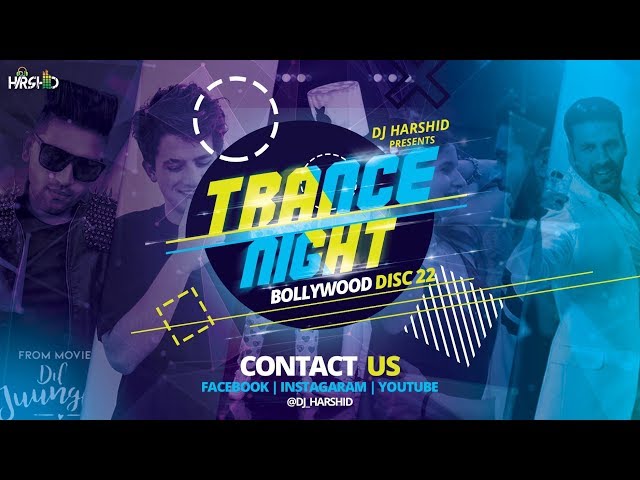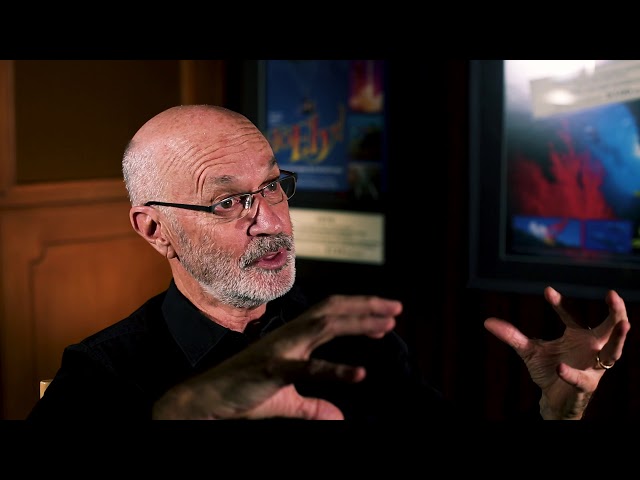How to Copy Music Files From Ipod to Pc
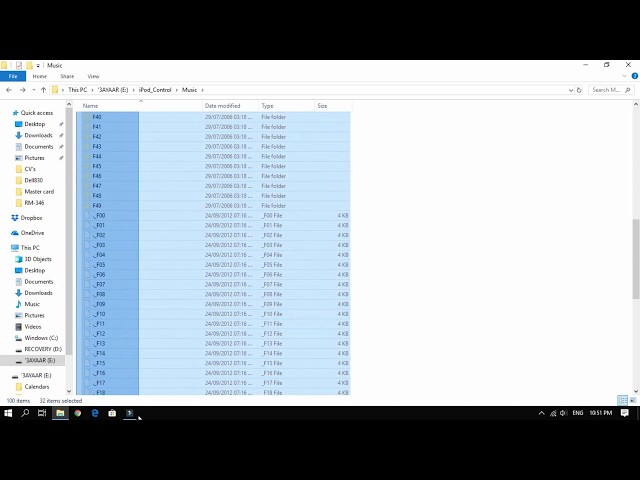
Contents
This guide will show you how to copy music files from your iPod to your PC. You will need to have iTunes installed on your PC in order to complete this process.
Introduction
Most of us have probably had the experience of accidentally deleting a file or folder, or losing all our work after a power failure. It’s very frustrating, but fortunately there are now a number of ways to retrieve lost files and folders. One of the most popular methods is to use a file recovery program, which can often recover files that have been deleted from your hard drive, or even from a USB memory stick or other removable storage device.
What you need
In order to copy your music files from your iPod to your PC, you will need the following:
-iPod
-PC with iTunes installed
-USB cable
Once you have gathered all of the necessary components, you can begin copying your music files from your iPod to your PC.
Connecting your iPod
Before you can copy your music files from your iPod to your PC, you need to connect your iPod to your computer. If you have a newer iPod (iPod nano 4th generation and newer, iPod classic 120GB/160GB, and iPod touch 2nd generation and newer), you can connect it to your computer using a USB or FireWire cable. If you have an older iPod (iPod nano 3rd generation or earlier, iPod classic, or 1st generation iPod touch), you need to connect it to your computer using a FireWire cable.
Once you have connected your iPod to your computer, you will need to open iTunes. If you do not have iTunes installed on your computer, you can download it for free from the Apple website.
Finding your music files
Assuming you have your iPod connected to your PC, open iTunes and select “Edit > Preferences.” Click the “General” tab and then click the “Import Settings” button in the lower section of the window. In the next window, click the drop-down menu next to “Import Using” and select “MP3 Encoder.” Click OK in the bottom right corner of the window to save your changes.
Copying your music files
There are a few different ways to copy music files from your iPod to your PC. One way is to use iTunes to sync your music library with your computer. This will copy all of the music files from your iPod to your iTunes library on your computer.
Another way is to use a third-party application like iExplorer or DiskAid. These applications allow you to access the file system on your iPod and copy the music files directly to your computer.
Finally, you can also use AirPlay to stream music from your iPod to an AirPlay-enabled device like an Apple TV or Airport Express. This will not copy the music files to your computer, but it will allow you to play them on another device.
Importing your music files
There are two ways to copy music files from your iPod to your PC: you can use iTunes or you can use a third-party application. If you use iTunes, you’ll need to have your iPod connected to your PC and have iTunes open. If you use a third-party application, you’ll need to download and install the application on your PC. Once you’ve decided which method you want to use, follow the instructions below.
Using iTunes:
1. Connect your iPod to your PC and open iTunes.
2. Select the “Music” tab in iTunes and then click on the “Sync” button.
3. Select the music files that you want to copy from your iPod to your PC and then click on the “Sync” button.
4. Your music files will now be copied from your iPod to your PC.
Using a third-party application:
1. Download and install a third-party iPod transfer application on your PC.
2. Connect your iPod to your PC and launch the transfer application.
3. Select the music files that you want to copy from your iPod to your PC and then click on the “Transfer” button.
4. Your music files will now be copied from your iPod to your PC.”
Finishing up
The final step is to eject your iPod from your computer. To do this, right-click the iPod icon in My Computer and select “Eject.” Once your iPod is safely ejected, unplug it from your computer. You have now successfully transferred music files from your iPod to your PC!
Troubleshooting
If you’re having trouble copying music files from your iPod to your PC, there are a few things you can try. First, make sure that your iPod is connected to your PC and that iTunes is open. If iTunes isn’t open, open it and try copying the files again.
If that doesn’t work, try restarting your iPod and then trying to copy the files again. If you’re still having trouble, you may need to reinstall iTunes on your PC.
Frequently Asked Questions
Q: How do I copy music files from my iPod to my PC?
A: Connect your iPod to your PC and launch iTunes. Select the Music tab, then click the “Sync” button. Your music files will be copied to your PC.
Conclusion
In conclusion, you have now learned how to copy music files from your iPod to your PC. This process is relatively simple and only requires a few steps. Remember to be careful when handling your iPod, as it is a delicate piece of technology. With proper care, your iPod should last you for many years to come.