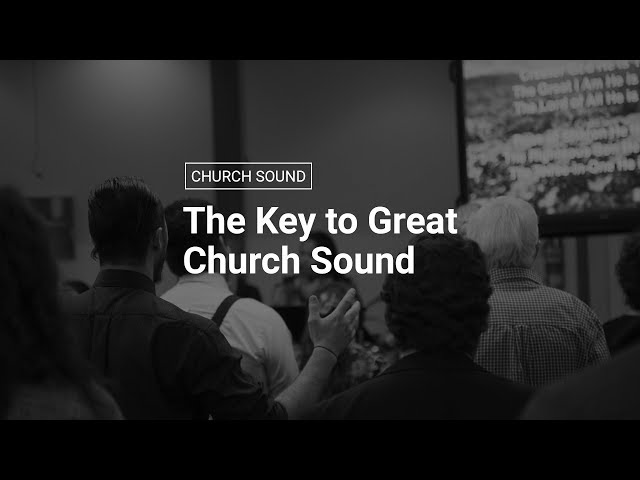How to Delete Music From Your iPhone

Contents [hide]
- How to delete music from your iPhone
- How to delete music from your iPhone using the Settings app
- How to delete music from your iPhone using the Music app
- How to delete music from your iPhone using iTunes
- How to delete music from your iPhone using the iCloud Music Library
- How to delete music from your iPhone using the Apple Music app
- How to delete music from your iPhone using third-party apps
- How to delete music from your iPhone using the Files app
- How to delete music from your iPhone using the PhoneClean app
- How to delete music from your iPhone using the iMyFone Umate Pro app
If you’re like most people, you probably have a lot of music stored on your iPhone. But sometimes, you may want to delete some of it to free up space. Here’s how to do it!
How to delete music from your iPhone
There are a few ways to delete music from your iPhone. You can do it through the Settings app, or you can use the iTunes application to remove songs, albums, or playlists. If you want to delete all of the music on your iPhone, you can restore it to factory settings.
Settings App
1. Open the Settings app and tap “General.”
2. Tap “Storage & iCloud Usage.”
3. Tap “Manage Storage” under the “Storage” section.
4. Select your device under “DEVICES.”
5. Tap “Music” and then tap “Edit.”
6. Tap the minus sign next to each song or album you want to delete, then tap “Delete.” Confirm that you want to delete the selected items by tapping “Delete.”
iTunes App
1. Connect your iPhone to your computer and open iTunes.
2. Select your iPhone in the Devices section of iTunes and click on the “Summary” tab if it is not already selected.
3 3Click on the “Manually manage music and videos” option if it is not already enabled and then click on the “Apply” button when prompted about changing your settings for this iPhone 4 4Click on the name of your device under DEVICES in iTunes and then click on the “Music” tab if it is not already displayed 5Select the songs, albums, or playlists that you want to delete from your iPhone by clicking on them and then pressing the Delete key on your keyboard 6Click on the “Eject [your device]” button in iTunes when you are finished removing music from your device
Restoring Your iPhone Restoring your iPhone will erase all of its contents, including any music that is stored on it 1Connect your device to its dock connector cable and then connect it to a power source 2Open iTunes and select “”Summary”” in the left bar 3Click on “”Restore”” 4Click “”Erase & Restore”” 5Follow any additional prompts that appear during these final steps
How to delete music from your iPhone using the Settings app
If you’re no longer listening to a particular artist or genre of music, you may want to delete it from your iPhone to free up space. You can do this by going into the Settings app and opening the “Music” section. From there, you can turn off the “Show All Music” option and then select the songs or artists that you want to delete.
How to delete music from your iPhone using the Music app
Deleting music from your iPhone can be done in two ways: through the Music app or through the Settings app. If you want to delete a single song or album, you can do so through the Music app. If you want to delete all music from your iPhone, you will need to do so through the Settings app.
To delete a song or album from your iPhone using the Music app:
1. Open the Music app on your iPhone.
2. Find the song or album that you want to delete in your Library.
3. Tap on the More button (the three dots) next to the song or album.
4. Tap on Delete in the popup menu.
5.Tap on Delete Song or Delete Album in the confirmation window that appears.
To delete all music from your iPhone using the Settings app:1
1Open the Settings app on your iPhone and tap on General. 2Tap oniPhone Storage near the bottom of the list of options . 3 FindMusic in the list of apps and tap on it . 4Tap on Editin 5the top right corner of the screen . 6Tap 7on therighthand side of All Songs 8to remove allmusic fromyour iPhone 9and then tap 10Donein 11the top rightcorner when finished
How to delete music from your iPhone using iTunes
If you’re using iTunes to manage the content on your iPhone, you can use it to delete music from your device as well. Here’s how:
1. Connect your iPhone to your computer and launch iTunes.
2. Click on the device icon in the upper-left corner of the iTunes window.
3. Click on the “Music” tab in the left sidebar.
4. Check the “Sync music” option and choose whether you want to sync your entire music library or selected playlists, artists, and genres.
5. Click the “Apply” or “Sync” button to save your changes and remove the selected music from your iPhone.
How to delete music from your iPhone using the iCloud Music Library
When you delete a song from your iPhone, it is also deleted from your iCloud Music Library. This is how to do it:
1. Go to Settings > Music.
2. Turn off the iCloud Music Library switch.
3. Tap Delete from My iPhone.
4. When prompted, tap Delete Songs.
5. Tap Done.
How to delete music from your iPhone using the Apple Music app
If you’re a subscriber to Apple Music, you can delete songs, albums, playlists, and music videos that you’ve downloaded to your iPhone. When you delete something from your iPhone, it’s also deleted from any other devices that are signed in to your Apple Music account and have syncing turned on for music.
To delete music from your iPhone:
1. Open the Apple Music app and find the song, album, or playlist that you want to delete.
2. Tap , then tap Delete. If you don’t see , touch and hold the item, then tap More.
3. Tap Delete from My iPhone.
How to delete music from your iPhone using third-party apps
If you’re not a fan of Apple’s built-in music app, there are plenty of other options available. Some of these even allow you to delete music from your iPhone directly, without having to go through iTunes.
Here are a few apps that can help you delete music from your iPhone:
1. iMyFone TunesMate: This app allows you to delete music from your iPhone without having to go through iTunes. It also lets you transfer music between your computer and iPhone, and manage your iOS devices without losing any data.
2. iMusic: This app allows you to deletemusic from your iPhone, as well as transfer music between your computer and iPhone. It also has a built-in music player and recorder.
3. TunesGo: This app lets you delete music from your iPhone, as well as transfer it between your computer and device. It also helps you manage your media files on iOS devices, including photos, videos, contacts, text messages, and more.
How to delete music from your iPhone using the Files app
The Files app makes it easy to delete music from your iPhone. Simply open the app, find the music you want to delete, and tap the trash can icon. You can also delete music from your iPhone using the Settings app. To do this, open the Settings app and tap General > Storage & iCloud Usage > Manage Storage. From here, you can select the music you want to delete and tap the Delete button.
How to delete music from your iPhone using the PhoneClean app
The PhoneClean app makes it easy to delete music from your iPhone. Just follow these simple steps:
1. Download and launch the PhoneClean app on your computer.
2. Connect your iPhone to your computer using the USB cable.
3. Click the “Start Scan” button to scan your iPhone for music files.
4. Select the music files you want to delete and click the “Delete” button.
How to delete music from your iPhone using the iMyFone Umate Pro app
If you want to delete music from your iPhone, there are a few different ways you can go about doing it. One option is to use the iMyFone Umate Pro app. This app allows you to delete all of the music on your iPhone with just a few clicks.
Here’s how to delete music from your iPhone using the iMyFone Umate Pro app:
1. Download and install the app on your computer.
2. Connect your iPhone to your computer using a USB cable.
3. Launch the app and click on the “Erase All Data” tab.
4. Select the “Erase Private Data” option and click on the “Scan” button.
5. Once the scan is complete, click on the “Erase Now” button to delete all of the music on your iPhone.