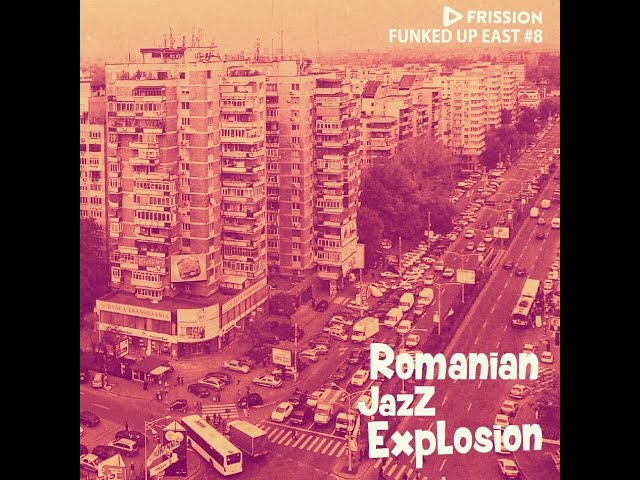How to Download Your Whole Library from Apple Music
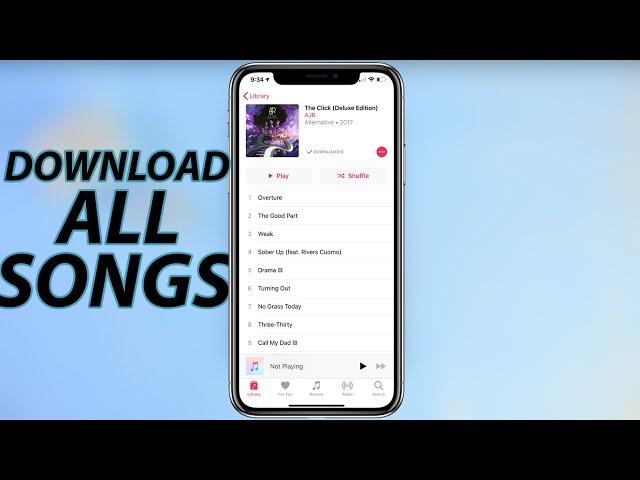
Contents
Here’s how you can download all of your music from Apple Music in one fell swoop.
Introduction
Apple Music is a streaming service that allows you to listen to over 50 million songs. It is available in 157 countries and comes with a 3-month free trial. If you decide to continue your subscription after the free trial, you will be charged $9.99/month for an individual membership or $14.99/month for a family membership. With an Apple Music subscription, you can download songs, albums, and playlists to your device so that you can listen to them without an internet connection. In this article, we will show you how to download your entire library from Apple Music.
To do this, we will need to use the Apple Music app on our Mac or PC and the iTunes Store app on our iPhone or iPad.
1) On your Mac or PC, open the Apple Music app and click on the “For You” tab at the bottom of the screen.
2) On the “For You” page, scroll down and click on the “View All” link under the “Libraries” section.
3) On the next page, select the library that you want to download from the drop-down menu at the top of the page. For this example, we will be downloading our entire library.
4) Click on the “Download” button next to each song or album that you want to download. A checkmark will appear next to each song or album that has been downloaded successfully.
5) Once your downloads are complete, open the iTunes Store app on your iPhone or iPad and tap on the “Library” tab at the bottom of the screen.
6) On the “Library” page, tap on the “Downloaded” switch at the top of the page so that it turns green. This will show only downloaded songs and albums in your library.
7) Tap on any song or album that you want to listen to offline and it will begin playing immediately without any internet connection required.
What You’ll Need
Before you get started, there are a few things you’ll need:
-An Apple Music subscription
-An iPhone, iPad, or iPod touch with iOS 8.4 or later, or a Mac with OS X Yosemite or later
-The latest version of iTunes
Once you have everything you need, follow the steps below to download your entire Apple Music library:
1. Open the Music app on your iOS device.
2. Tap the My Music tab.
3. Tap the Songs view in the top right corner of the screen.
4. Tap the Select button in the top right corner of the screen.
5. Tap on each song that you want to download, or tap Select All to select all of them at once. 6. Once you’ve selected all of the songs that you want to download, tap the Download button in the bottom right corner of the screen.
Backing Up Your Library
When you first sign up for Apple Music, you have the option to either start with a clean slate or to import your existing iTunes library into Apple Music. If you choose to import your library, all of your purchased songs, albums, and playlists will be available in the Apple Music app. However, if you later decide that you want to cancel your Apple Music subscription, you will lose access to all of those songs unless you’ve downloaded them to your device.
To download your entire library from Apple Music:
1. Open the Settings app on your iPhone or iPad.
2. Tap on Music.
3. Make sure the toggle next to iCloud Music Library is turned on.
4. Tap on Downloaded Music.
5. Tap on the toggle next to Include Videos to also download any music videos that are in your library.
6. Tap on the toggle next to High Quality Streaming to download high-quality versions of songs instead of lower quality versions (requires more storage).
7. Tap on Done when you’re finished making changes.
8. Open the Apple Music app and go to My Music > Library > Albums or Songs to see what has been downloaded.
Downloading Your Library
It’s easy to download your whole Apple Music library. Here’s how:
1) Open the Music app and go to the Library tab.
2) Select the My Music tab at the top of the screen.
3) Tap on the Downloaded Music section.
4) Tap on the Download button next to each album or song.
Conclusion
If you want to download your entire Apple Music library, there are a few different ways to do it. One way is to use the built-in export feature in iTunes. To do this, open up iTunes on your computer and go to File > Library > Export Library. This will save your entire library as an XML file, which you can then import into another music player.
Another way to download your Apple Music library is to use a third-party service like MusConv. With MusConv, you can transfer your entire Apple Music library — including playlists, ratings, and album artwork — to another music service like Spotify or Amazon Music. MusConv offers a free trial, so you can try it out before you commit to anything.
Finally, if you just want to download individual songs or albums from Apple Music, you can do that directly from the iTunes Store app on your iPhone or iPad. Just tap the More button (the three dots) next to a song or album that you want to download, then tap the Cloud Download button.
FAQ
Q: How do I download my whole Apple Music library?
A: You can download your entire Apple Music library by going to Settings > Music > Downloaded Music. There, you’ll see an option to “Download All Songs.”
Tips
Here are some tips for downloading your entire library from Apple Music:
-Open the Apple Music app and go to your Library.
-Tap the More button (three dots) next to a song, then tap Add to My Music.
-If you don’t see the More button, tap and hold on the song, then tap Add to My Music.
You can also download albums or playlists. To do this, go to your Library and find the item that you want to download. Tap the More button (three dots), then tap Add to My Music.
Further Reading
If you’re interested in learning more about how to download your entire library from Apple Music, there are a few articles that can help you out. First, check out this guide from iMore, which walks you through the process step-by-step. If you’re looking for a more visual guide, take a look at this YouTube video from 9to5Mac. Finally, if you want to know more about the technical side of things, read this article from Lifehacker, which explains the process in detail.
Credits
In order to download your entire Apple Music library, you’ll need to have an active Apple Music subscription. If you cancel your subscription, you’ll lose access to your music.
Once you have an active subscription, open the Music app and go to the Library tab. From here, tap on the Download button next to the album or artist you want to download. The music will begin downloading to your device.
If you want to download all of your music at once, go to the Settings tab and tap on the Download All Music option. This will start the process of downloading everything in your library. Depending on how much music you have, this could take some time.
About the Author
Hi, I’m Joli Balletta.
I’ve written a book and created several courses on Apple Music, iCloud Music Library, and playlist management.
I’m also a professional musician, and I’ve been using Apple products to create music since I was a child.
I currently live in Los Angeles, CA with my husband and our dog.