How to Find Similar Songs on Apple Music
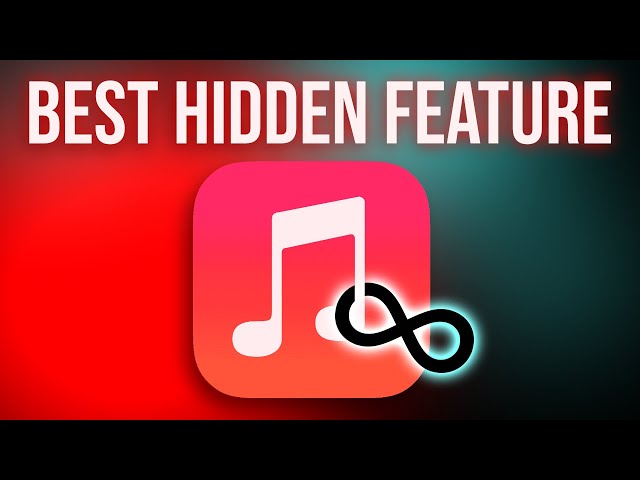
Contents
- How to find similar songs on Apple Music
- How to use Apple Music’s ‘For You’ section
- How to create custom playlists on Apple Music
- How to find new music on Apple Music
- How to use Apple Music’s ‘Beats 1’ radio station
- How to take advantage of Apple Music’s ‘Connect’ feature
- How to use Apple Music’s ‘My Music’ section
- How to make the most of Apple Music’s ‘Search’ feature
- How to use Apple Music’s ‘Apple Music Store’
- How to cancel your Apple Music subscription
Here are some tips on how to find similar songs on Apple Music. By following these tips, you can find new music to enjoy that is similar to the music you already love.
How to find similar songs on Apple Music
If you’re a fan of a particular song or artist, you can use Apple Music to find similar songs and artists. This can be helpful if you’re looking for new music to add to your collection, or if you want to explore the work of similar artists. Here’s how to find similar songs and artists on Apple Music:
-Open the Apple Music app and find the song or artist you want to start with.
-Tap on the song or artist name to open their page.
-Scroll down and tap on “Related Artists” or “Also Appears In.”
-You’ll see a list of similar songs and artists. Tap on any that interest you to explore further.
How to use Apple Music’s ‘For You’ section
If you’re a fan of a particular artist or genre of music, Apple Music’s “For You” section is a great place to discover new songs and artists that you might like. This section is personalized for each user, and is based on the music you’ve listened to in the past, as well as your current listening habits.
To access the “For You” section, open the Apple Music app and tap on the “For You” tab at the bottom of the screen. Here, you’ll see a variety of playlists and albums that have been curated just for you. You can also find new artists to check out, based on the music you already like.
If you’re looking for even more personalized recommendations, you can scroll down to the “Suggested For You” section and tap on “See All.” Here, you’ll be able to tell Apple Music more about your musical taste by tapping on the heart icon next to songs, albums, and artists that you like. The more information you provide, the better your recommendations will be!
How to create custom playlists on Apple Music
Apple Music offers a variety of ways to create custom playlists. You can either use the “For You” section, which includes a variety of curated playlists based on your listening habits, or you can create your own playlist from scratch.
If you want to create a playlist from scratch, simply open the Music app and click on the “Library” tab. From here, click on the “Playlists” tab and then click on the “New Playlist” button. Give your playlist a name and then start adding songs by clicking on the “+” button.
If you want to find similar songs to add to your playlist, you can use the “For You” section of Apple Music. To do this, simply click on the “For You” tab and then find a song or artist that you like. Once you’ve found an artist or song that you like, scroll down to the “Related” section and click on the “See All” link. This will show you a list of similar artists and songs that you can add to your playlist.
How to find new music on Apple Music
If you’re a fan of a particular artist or genre, Apple Music makes it easy to find similar songs. Here’s how:
1. Open the Apple Music app and go to the artist or genre page that you want to explore.
2. Scroll down to the bottom of the page and tap on “Related Artists” or “Related Genres.”
3. You’ll see a list of similar artists or genres. Tap on one that interests you to explore its music.
How to use Apple Music’s ‘Beats 1’ radio station
Beats 1 is a free, 24/7 radio station broadcast from Los Angeles, New York, and London. The station plays a mix of music from different genres and era, and is hosted by DJs who are experts in their field. You can listen to Beats 1 on your iPhone, iPad, iPod touch, Mac, or PC.
To find similar songs on Beats 1:
– Tap on the “Beats 1” tab in Apple Music
– Scroll down to the “What’s Hot” section and tap on a song that you like
– Tap on the “…” button next to the song title
– Tap on “Add to a Playlist”
– Select “Create New Playlist” and name it “Similar Songs” or something similar
– Tap on the “Done” button
– Repeat steps 2-6 for each song that you like
How to take advantage of Apple Music’s ‘Connect’ feature
Apple Music’s ‘Connect’ feature allows you to find new and similar songs to the ones you already like. Here’s how to use it:
1. First, open the Apple Music app and go to your ‘For You’ page.
2. Next, find a song that you like and tap on the ‘…’ button next to it.
3. From the menu that pops up, select ‘Add to Connect.’
4. Once you’ve added a few songs to Connect, tap on the ‘See More’ button at the top of the page.
5. Here, you’ll see a list of recommended songs based on the ones you’ve already added. You can also tap on the ‘>’ button next to each song to see more recommendations.
How to use Apple Music’s ‘My Music’ section
When you open the Music app on your iPhone, iPad, or iPod touch, you see the Library tab at the bottom of the screen. If you don’t see this tab, it’s because you’re not signed in to Apple Music or iTunes Store.
My Music is where all of the music that you’ve added to your library lives. This includes songs that you’ve downloaded, uploaded, or purchased from the iTunes Store. You can also find any playlists that you’ve created, shared, or subscribed to. To learn more about each section of My Music, tap the links below.
Library: This is where you’ll find all of the music that you’ve added to your library, including songs that you’ve downloaded, uploaded, or purchased from the iTunes Store.
For You: This section recommends new music for you to add to your library based on the music that you already have. It also includes playlists and albums that are curated by Apple Music’s editorial team.
Browse: Browse new music by genre, artist, album, or playlist. You can also see what’s trending in the Browse section.
Radio: Listen to live radio stations or create your own station from any song or artist that you like. Apple Music Radio includes Beats 1—a global live stream hosted by DJs from around the world—as well as other stations for every genre. To learn more about Apple Music Radio stations, see Use Internet radio on your iPhone, iPad
How to make the most of Apple Music’s ‘Search’ feature
Apple Music’s ‘Search’ feature is a great way to find similar songs to the ones you already know and love. Here’s how to make the most of it:
First, open the Music app and go to the ‘Search’ tab. Then, type in the name of a song or artist you like.
Once you’ve done that, tap on the ‘Filters’ button (it looks like a slider) and make sure that ‘Similarity’ is turned on.
Now, tap on the ‘Done’ button and you should see a list of songs that are similar to the one you searched for.
How to use Apple Music’s ‘Apple Music Store’
When you find a song on Apple Music that you like, you can use the “Apple Music Store” to find similar songs. This is a great way to discover new music that you might like. Here’s how it works:
1. Open the Apple Music app on your iPhone or iPad and start playing the song that you like.
2. Tap on the “Apple Music Store” icon in the bottom left corner of the screen.
3. In the “Apple Music Store” interface, tap on the “More Like This” tab at the top of the screen.
4. You will see a list of songs that are similar to the one you are currently playing. You can preview any of these songs by tapping on them.
How to cancel your Apple Music subscription
To cancel your Apple Music subscription on an iPhone, iPad, or iPod touch:
1. Open the Settings app.
2. Tap your name, then tap Subscriptions. (If you don’t see “Subscriptions,” tap “iTunes & App Store” instead. Then tap your Apple ID, tap View Apple ID, sign in, scroll down to Subscriptions, and tap Subscriptions.)
3. Tap the subscription that you want to manage.
4. Use the options to manage your subscription. You can choose a different subscription period, or turn off Automatic Renewal.
5. If you still can’t view or cancel your subscriptions, contact Apple Support./n/nTo cancel your Apple Music subscription on a Mac or PC:
1. Open iTunes and sign in with your Apple ID./n/n2. From the menu bar at the top of your computer screen or at the top of the iTunes window, choose Account > View My Account./n/n3. On the Account Information page, scroll down to Settings and click Manage next to Subscriptions./n/n4. If you don’t see a subscriptions section, contact Apple Support./n/n5 Click Edit next to the subscription that you want to manage./n/n6 Use the options to manage your subscription!/n/NTap Cancel Subscription to cancel your subscription./r/rIf you still can’t view or cancel your subscriptionscontact Apple Support.”



