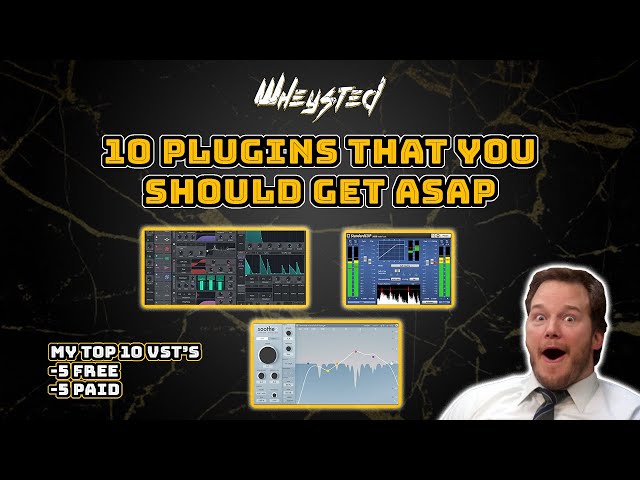How to Make Bass Bubble for YouTube Dubstep Music

Contents
How to Make Bass Bubble for YouTube Dubstep Music. You need a good subwoofer to make your music sound great.
What is Bass Boosting?
Bass boosting is the process of increasing the low frequency content of an audio signal. This can be accomplished by equalization, compression, or other means. Bass boosting is often used to enhance the bass response of speakers or headphones, or to increase the apparent loudness of a sound recording.
How to Bass Boost in Adobe Audition
If you want to make your dubstep tracks sound even more bass-heavy, you can use a process called bass boosting. This will make the bass frequencies stand out more, giving your track more impact. Bass boosting is a simple process that can be done in any audio editing software, but we’ll be using Adobe Audition for this example.
Open Adobe Audition
1. To open Adobe Audition, double-click on the desktop shortcut or navigate to Start > All Programs > Adobe > Adobe Audition.
2. When the program opens, you will be prompted to create a new project or open an existing one. For this tutorial, we will be starting with a new project. To do so, click on the “New Project” tab.
3. A new window will pop up asking you to select the location and name of your project file as well as the type of audio file it will contain. We will be working with an MP3 file, so make sure that is selected under “Format.” Then click “OK.”
4. Now that your project is created, it’s time to import your audio file. To do so, go to File > Import > File (or simply press Ctrl+I).
5. A new window will appear allowing you to browse for your file. Once you have located it, click “Open.”
6. Your file will now appear in the “Project” window as a waveform.
Load your track
In order to bass boost your track, you first need to load it into Audition. You can do this by either dragging and dropping the file into the program window, or by going to File > Open and selecting the track that you want to use.
Find the right frequency
The first thing you need to do is find the right frequency. You can use a spectrum analyzer for this, or you can use your ears. If you’re using a spectrum analyzer, look for the peak in the bass range. If you’re using your ears, boost the bass until it sounds good to you.
Once you’ve found the right frequency, start with a low Q (around 2) and a high gain (around 12 dB). Play with these settings until you get the sound you want.
Apply a boost
In the Effects Rack at the top of the screen, click the little arrow next to Amplitude Modulation and choose Stereo Bass Boost. In the Effects Rack at the top of the screen, click the little arrow next to Amplitude Modulation and choose Stereo Bass Boost. Another window will open. In the center of this new window, you’ll see a really big knob called Boost. This is where you’ll determine how much bass you want to add. You can also specify which frequencies you want to be affected by using the Frequency slider below Boost. By default, it’s set to 200 Hz but you can move it around to find what sounds best for your song.
Export your track
Now that you’ve finished equalizing and compressing your track, it’s time to export it. In Adobe Audition, go to File > Export > Export as WAV.
Give your file a name and choose a location to save it. Make sure the “Export Selection Only” box is checked, then click “Save.” Depending on the length of your track, this may take a few moments.
Once the export is complete, you can close Adobe Audition and open up your DAW of choice to continue work on your track.
How to Bass Boost in Audacity
If you want to make your YouTube dubstep music sound more professional, you should try bass boosting it in Audacity. This is a free audio editing program that you can download online. Bass boosting will make the low frequencies in your music more pronounced, giving it a fuller sound.
Open Audacity
Open Audacity. It’s a free program that you can download online. You can also use FL Studio, but that costs money.
1 Go to the Audacity website. There are two versions of Audacity: The latest stable release, and the beta release. Unless you know what you’re doing, download the latest stable release.
2 Click where it says “Download Audacity 1.3.14 for Windows now.” This will download the installer for Windows.
3 Run the installer once it finishes downloading. Follow the instructions on screen to install Audacity.
4 Launch Audacity once it’s done installing. You should see a screen that looks like this:
Load your track
First, you need to download and install Audacity, then load your track by clicking File > Import > Audio. Find your track and click “Open.”
Find the right frequency
Locate the right frequency. Dubstep bass is usually concentrated in the lower frequencies, so you’ll want to look for a boost around 80-100 Hz. Use your ears to guide you—if it sounds good, it is good. You can use a spectrum analyzer if you’re having trouble finding the right area to boost.
Apply a boost
Applying a boost will make the bass sound louder in relation to the other frequencies in the audio.
1. In the Effects menu, select Bass Boost.
2. In the dialog that opens, set the following:
* Frequency – This is the cutoff frequency below which frequencies will be boosted. A low cutoff will result in a deep bass boost, while a high cutoff will result in a less pronounced effect.
* Amplification (dB) – This is how much boost will be applied to frequencies below the cutoff. A higher value will result in a more pronounced bass boost.
3. Click OK to apply the effect.
Export your track
Now that you’ve edited and processed your track, it’s time to export it. In the File menu at the top of the screen, hover over Export, then click on Export as MP3.
In the next window that opens, make sure the “Save as type” dropdown menu is set to MP3 Files. Below that, you can choose where you want to save your file by clicking on the “Browse” button. Once you’ve selected a location, give your file a name and click on the “Save” button.
Audacity will now start exporting your track as an MP3 file. Depending on the length and complexity of your track, this may take a few minutes. When it’s finished, you can close Audacity and check out your new bass-boosted track!
How to Bass Boost in FL Studio
You can make your bass bubble in a few different ways. You can use a low pass filter, a high pass filter, or a band pass filter. You can also use an EQ to boost the bass. If you want to get really creative, you can use a sidechain compressor.
Open FL Studio
0
1. Open FL Studio on your computer. The interface may look overwhelming at first, but you’ll only need to use a few basic features to get started.
2. Load a dubstep sample pack or drum kit into one of the available sound slots. You can find free sample packs online, or you can purchase professional-quality packs from sites like Loopmasters.
3. Find the kick drum sound that you want to use and drag it into one of the empty mixer tracks.
4. Use your mouse to click and drag the kick drum sound waveform to select just the part that you want to use. The part that you select should be about 1 second long.
5. Right-click on the selected kick drum soundwave and choose “Copy” from the pop-up menu.
6. Right-click on the empty space in the mixer track after the copied kick drum soundwave and choose “Paste” from the pop-up menu. The kick drum sound will now be duplicated in the mixer track.
7. Repeat steps 5 and 6 until you have 8 duplicatedkick drumsounds in your mixer track (or however many you want to use). You can create more or less depending on how much bass you want in your final version of the song.
8 Select all of the kick drumsounds in your mixer track by holding down the Shift key and clicking on each one individually with your mouse until they are all highlighted blue. Right-click on any one of them and choose “Group Selected Tracks” from the pop-up menu that appears
Load your track
1. In the “Browser” panel on the left side of the screen, click on the “Packs” folder. Then, double-click on the “Producer Essentials” folder.
2. On the right side of the screen, locate the track that you want to add bass to. Right-click on the track, then click “Open in Piano Roll”.
3. In the top menu bar, click “View” and make sure that both the ” Rupert” and ” Show All Notes” options are checked. You should see a grid appear over your track in the piano roll editor window.
4. Click on the topmost note in your track, then hold down Shift while you click on the bottom note. This will select all of the notes in your track.
5. Right-click on any of the selected notes, then click “Quantize Settings”.
6. Set the ” Amount” to 100%, set the ” Grid Size” to 1/32nd notes, and setthe snap to Quantize All Notes. Then, click “OK”.
7 Now we’re ready to add some bass! In FL Studio 12, there are two ways that we can add bass boost: using an equalizer or using a separate bass synth plugin like Xfer Records’ Serum or NI Massive. We’ll be using Serum for this tutorial because it gives us a lot of control over our sound. But if you don’t have Serum or another bass synth plugin, don’t worry – you can still follow along using an equalizer plugin like FabFilter’s Pro-Q 2 or iZotope’s Neutrino (both of which are available for free).
8 To add Serum to your project, first open upthe VST instruments panel by clicking onthe channel rack drop-down menu and selecting ” Show VST instruments”. Then, drag and dropSerum fromthe plugin list ontooneofyour mixer tracks .
Find the right frequency
First, you’ll need to find the right frequency to boost. The best way to do this is with a spectrum analyzer. In FL Studio, you can use the free Fruity Limiter plugin for this purpose. Fruity Limiter is found in theGen plugins > Utilityfolder.
Once you’ve found the right frequency to boost, apply a parametric EQ and crank up the gain. Then, experiment with the bandwidth (Q) until you find a sound that you like. A good rule of thumb is to start with a Q of around 4 and then adjust from there.
Next, add some distortion to your bass boost using a distortion plugin like Fruity Loops’ Fast Dist or Camel Crusher. Be sure to experiment with the settings on these plugins until you find something that sounds good to you.
Finally, add a little bit of reverb to give your bass boost some space. Again, experiment with different settings until you find something that sounds good.
Now that you know how to bass boost in FL Studio, go out and create some great sounding basses!
Apply a boost
In FL Studio, you can use the Fruity Loops parametric EQ 2 to apply a boost to your bass. This will make the bass sound fuller and more pronounced.
1. First, open FL Studio and create a new project.
2. Next, add a kick drum to your project by clicking on the “Add one shot” button in the “Packs” tab of the Browser window.
3. Now, add a snare drum to your project by clicking on the “Add one shot” button in the “Packs” tab of the Browser window.
4. Next, add a hi-hat to your project by clicking on the “Add one shot” button in the “Packs” tab of the Browser window.
5. Finally, add a bass guitar loop to your project by clicking on the “Add audio file” button in the “Packs” tab of the Browser window.
6. Now that you have all of your drums and instruments in your project, it’s time to add some effects. First, click on the kick drum track in the mixer and then click on the “Insert 1: Fruity Parametric EQ 2” button in the channel settings window.
7. Next, click on the “Filter 1 Type” drop-down menu and select the “High Pass 24db/oct ( Butterworth )” option.
8 .Now, adjust the cutoff frequency until you hear a noticeable difference in your kick drum’s sound (you may need to experiment with this setting until you find a frequency that you like).
9 .Once you have found a cutoff frequency that you like, increase the resonance until you hear a slight boost in your kick drum’s low end frequencies.
10 .Next, click on the snare drum track in the mixer and then click on he “Insert 1: Fruity Parametric EQ 2” button in he channel settings window.
11 .Now, adjust both he cutoff frequency and resonance until you hear a noticeable difference n your snare drum’s sound (you may need to experiment with these settings until ou find frequencies that ou like).
Export your track
Now that you have EQ’d and compressed your bass track, it’s time to render it out so you can use it in your final mix.
First, make sure your track is at the desired volume. You can use the mastering effects in FL Studio to do this, or you can automate the volume of your track.
Next, go to File > Export > Wave File.
Be sure to choose 16-Bit when given the option, as this will give you the best sound quality.
Finally, click “Render” and wait for FL Studio to export your track.