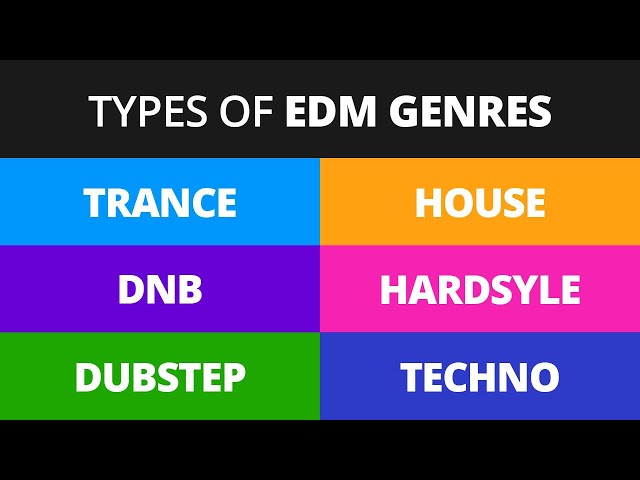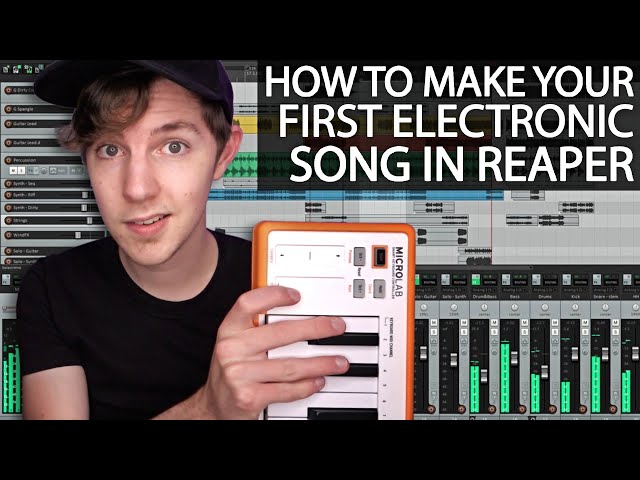How to Make Electronic Music in Garageband
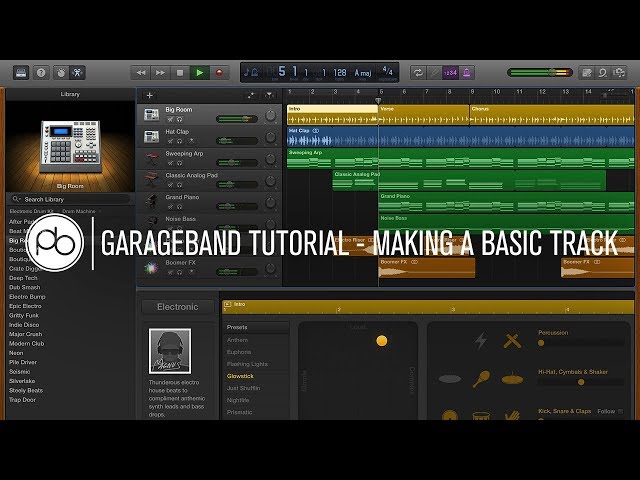
Contents [hide]
Making electronic music in Garageband is easy and fun! In this blog post, we’ll show you how to get started with some basic tips and tricks.
Introduction
This guide will show you how to make electronic music in Garageband. Whether you are a beginner or a professional, this guide will teach you the basics of making electronic music in Garageband. You will learn how to create beats, use different instruments, and create your own melodies. By the end of this guide, you will be able to create your own electronic music tracks in Garageband.
Setting Up
Before you can start making music, you need to set up Garageband with some basic settings. To do this, open Garageband and click on the “+” sign in the top left corner of the screen. This will open up a menu of different options. Select “Create New Project.” This will open up a new window with some options for your project.
First, you need to choose a project type. For this tutorial, we will be choosing “Empty Project.” Next, you need to choose a name for your project and where you want to save it. Once you have done this, click “Create.”
Now that you have created a new project, it’s time to set up some basic settings. To do this, go to the “File” menu and select “Project Settings.” In the window that opens up, go to the “General” tab and make sure that the project is set to 44100 Hz (this is the standard sample rate for audio files). You should also make sure that the bit depth is set to 24 bits (this is the standard bit depth for audio files). Once you have done this, click “OK.”
Now that your project is set up, it’s time to start adding tracks!
Creating a Drum Beat
Assuming you have Garageband open in front of you, the first step is to create a new project. To do so, click the “+” in the top left corner of the screen and select “New Project.” From there, you’ll be able to name your project and choose a directory in which to save it. Once you’ve done that, hit “Create.”
Now that you have a new project set up, it’s time to add some tracks. For this tutorial, we’ll be focused on creating a simple drum beat, so go ahead and add a Drum Machine track by clicking the “+” in the track header and selecting “Drum Machine.”
Once you have your Drum Machine track added, it’s time to start adding some drums! The first thing you’ll need to do is select a kit. Garageband comes with a number of different drum kits to choose from, so feel free to experiment until you find one that you like. For this example, we’ll be using the Hip Hop kit.
To select a kit, simply click on the drop-down menu in the upper-left corner of the Drum Machine interface and choose “Hip Hop.” Once you’ve done that, you should see a number of different drum sounds appear in the center of the interface.
Now that you have your kit selected, it’s time to start adding some drums to your beat. To do so, simply click on one of the drum pads and then use your computer’s keyboard or mouse to play whatever rhythm you want. As you play, you’ll notice that each drum sound has its own unique pitch; by adjusting the pitches of different drums,you can create some pretty cool sound effects.
Once you’ve added all of the drums you want to your beat, it’s time to add some variation. One easy way to do this is by changing the volume of each drum sound; try turning some drums up and others down until you’re happy with the result. You can also add effects like reverb and delay by clicking on the “FX” button in the lower-right corner of the interface.
And that’s all there is to creating a simple drum beat in Garageband! With a little practice,you should be ableto create some pretty cool rhythms and sound effects.
Adding a Bass Line
Open up the Smart Controls for the Software Instrument track by clicking the Show Smart Controls button in the control bar, or by pressing the Command-Option-S keyboard shortcut.
In the Smart Controls area, click on the Bass button.
Now that you’ve selected a bass sound, you can start playing some notes. By default, the octave range is set to 4 octaves, which is too large for most bass parts. To change the octave range, press and hold down the Octave Down button while you press and hold down a note on your MIDI controller. You’ll see that the note played back is one octave lower than what you actually played. Do this again to go down another octave, or press and hold down the Octave Up button while holding a note to go up an octave. Once you’ve found an octave range that you like, release both buttons and start playing some notes.
If you want to hear your bass part with some accompaniment, you can add a drum track by selecting Drummer from the Tracks area and choosing a drummer from the Browser.
Creating a Synth Line
Open up garageband, and create a new project. In the track menu, select “software instrument.”
You’ll be brought to a menu of different instruments. Scroll down until you find “electric piano,” and double click it. This will create a new electric piano track.
Now, it’s time to start playing around and creating your own synth line!
Arranging Your Song
Now that you have all of your tracks laid out in front of you, it’s time to start arranging them into a song. The first thing you’ll want to do is figure out the structure of your song. A typical song structure looks something like this:
Introduction
Verse 1
Chorus
Verse 2
Chorus
Bridge
Chorus
Outro
Of course, not every song follows this exact structure, but it’s a good starting point. Once you have a general idea of the structure of your song, you can start piecing together the different parts.
If you’re not sure where to start, a good trick is to start with the chorus. The chorus is usually the most memorable part of the song, so it’s often the easiest to write. Once you have the chorus figured out, you can start piecing together the verses and bridge.
Once you have all of the different parts of your song arranged, it’s time to start thinking about transitions. A transition is simply a way to move from one part of the song to another. For example, if you want to move from the verse to the chorus, you might use a simple fade out/fade in transition. Or if you want to move from the chorus back to the verse, you might use a more dramatic cutoff transition.
There are literally endless possibilities when it comes to transitions, so there’s no right or wrong way to do it. Just experiment and see what sounds good!
Exporting Your Song
Now that you’ve created your song, it’s time to export it so you can share it with the world! Luckily, Garageband makes exporting easy. Just follow these steps:
1. Click the Share button in the top right corner of the screen.
2. Select “Export Song to Disk” from the drop-down menu.
3. Choose a Save location and give your song a name.
4. Click “Export.”
And that’s it! Your song is now exported and ready to be enjoyed by everyone.