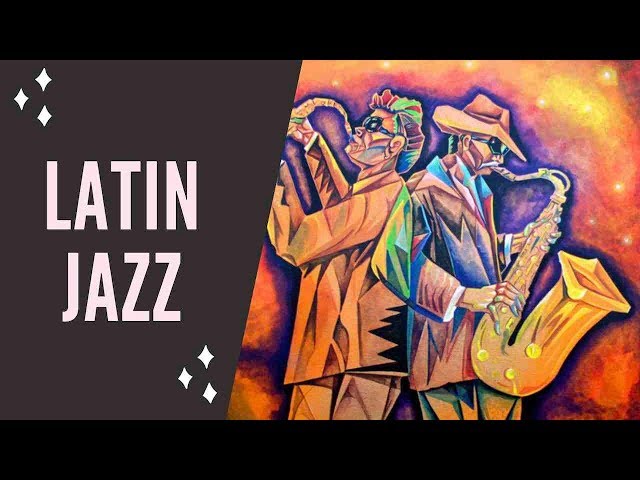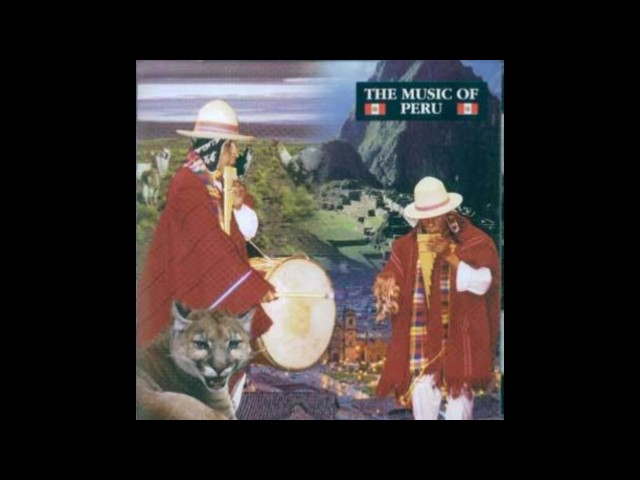How to Post a Video on Instagram With Music
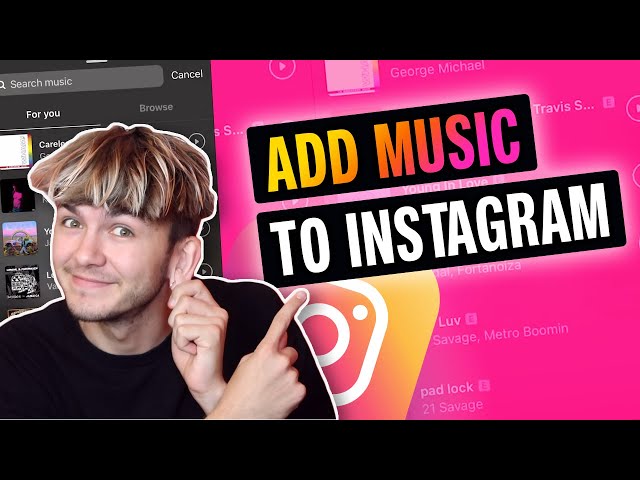
Contents
Have you ever wanted to post a video on Instagram with music? Here’s a quick and easy guide on how to do it!
Introduction
Instagram is a great platform for sharing photos and videos with your friends and followers. You can also use it to share music with your followers by posting a video of yourself singing or playing an instrument. In this article, we’ll show you how to post a video on Instagram with music.
What you need
Before you get started, you’ll need a few things:
-A computer with the Instagram app installed
-A video that you want to post on Instagram
-A song that you want to add to your video
Once you have everything you need, follow these steps:
1.Open the Instagram app on your computer and log in to your account.
2.Click on the “Create a Post” button in the top-right corner of the screen.
3.Click on the “Upload Video” button in the center of the screen. Alternatively, you can drag and drop your video into this window.
4.Select the video that you want to upload and click on the “Open”button.
5.The video will now appear in the “Upload Video” window. If you’re happy with how it looks, click on the “Next” button in the bottom right corner of the screen.
6.Now, it’s time to add music to your video! Click on the “Music” button in the bottom left corner of the screen.
7.Instagram will now open up a library of songs that you can choose from. You can either search for a specific song or browse by genre.
8.When you find a song that you like, hover your mouse over it and click on the “Play” button . The song will start playing and you can preview how it sounds with your video.
9 When you’re happy with how everything sounds, click on the “Next”button in the bottom right corner of screen . 10 On this final screen, you can add a caption to your video and select who can see it (Public, Friends, or Private). When you’re happy with your settings, click onthe “Post” button in th e bottom right corner of
Step 1: Choose a video
Before you can post a video on Instagram with music, you need to choose the video that you want to post. You can either choose a video from your phone’s library or filmed directly through the Instagram app. If you choose a video from your library, it will need to be under 30 seconds long.
Step 2: Choose a song
There are two ways to add music to your Instagram video: by choosing a song from the Instagram Music Library, or by adding a song from your own device.
If you want to choose a song from the Instagram Music Library:
1. Tap the Music icon at the bottom of the screen.
2. Browse through the available songs, or use the search bar to find a specific song.
3. Tap on the song you want to use.
4. Adjust the start and end points of the song so that it fits with your video (you can also do this after you’ve added the video to your story).
5. Tap Done.
If you want to add a song from your own device:
1. Tap the object icon at the bottom of the screen.
2. Select Music from the options that appear.
3. Find and select the song you want to use from your device’s music library (this will open in a new window).
4. Adjust the start and end points of the song so that it fits with your video (you can also do this after you’ve added the video to your story). 5 When you’re finished, tap Done in the top right corner of the screen
Step 3: Trim your video
After you’ve shot and edited your video, it’s time to trim it down to size. If your video is longer than 60 seconds, you’ll need to trim it down to that length. To do so:
1. Tap on the scissors icon in the bottom left corner of the screen.
2. Use your finger to select the portion of the video you want to keep. You can also tap and hold on either end of the highlighted section and drag it inward or outward to lengthen or shorten the selection.
3. Once you’ve made your selection, tap on the “Trim” button in the bottom right corner of the screen.
4. You’ll be prompted to confirm that you want to trim your video. Tap on “Trim” again to confirm.
Step 4: Add a caption
When you finish recording your video, tap “Done.” You can then add a caption and location before posting. To add music to your video, tap the “Music” icon in the top right corner of the screen.
Now that your video is ready to go, it’s time to share it with the world! Here’s how to post a video on Instagram with music:
1. Tap the Share button in the top right corner of the screen.
2. Tap Share to [insert location].
3. Enter a caption for your video (optional).
4. Tap Share.
Tips
If you’re looking to add a little more oomph to your Instagram posts, you can now do so by adding music. The feature is currently only available to users in select countries, but if you’re lucky enough to have it, here’s how to add music to your Instagram posts.
To add music to your Instagram posts, first make sure you have the latest version of the app installed on your iOS or Android device. Then, when creating a new post, select the “Music” option from the list of options at the bottom of the screen.
From there, you’ll be able to search for a specific song or browse by genre. Once you’ve found a song you want to use, you can trim it so that it’s the perfect length for your video. And that’s it! Just hit “Share” and your video will be posted with music.
Conclusion
In conclusion, posting a video on Instagram with music is a great way to share your favorite music with your followers. By following the steps outlined above, you can easily add music to your videos and make them even more enjoyable to watch.
Further reading
If you’re looking for more information on how to post a video on Instagram with music, check out the following articles:
– [How to Post a Video on Instagram With Music](https://www.instagram.com/p/B9XjZTkl4jN/?utm_source=ig_web_copy_link)
– [How to add music to your Instagram Stories](https://www.instagram.com/stories/music/)
– [How to use music in your Instagram posts](https://help.instagram.com/519522125107897?helpref=hc_fnav)