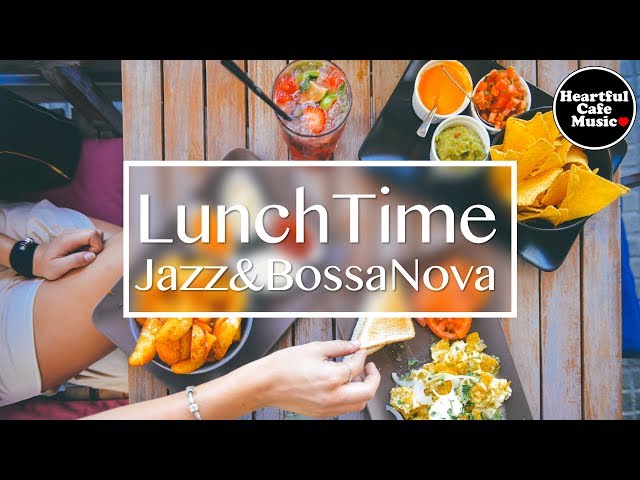How to Transfer Music From Internal Storage to SD Card on a Samsung Device
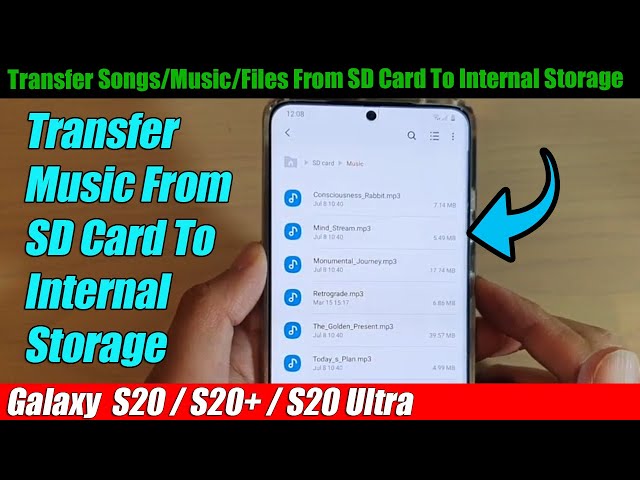
Contents [hide]
This guide provides a step-by-step process on how to transfer music from your Samsung device’s internal storage to an SD card.
Introduction
One of the great things about Samsung devices is that they come with the option to expand storage by using an SD card. This means that you can save your music, photos, and other files on the SD card and free up space on your device’s internal storage. But how do you transfer music from your device’s internal storage to the SD card?
Unfortunately, there is no easy way to do this. You will need to use a file manager app to copy the files from your device’s internal storage to the SD card. Once you have done this, you will be able to access the files on the SD card by going into the My Files app and selecting the “SD Card” option.
What you need
In order to transfer music from your internal storage to your SD card, you will need a few things:
-A Samsung device with an SD card slot
-An SD card
-A computer
-A data cable (to connect your device to the computer)
Steps to follow
If your Samsung device has an external SD card slot, you can easily transfer music from your internal storage to your SD card to free up space. Here are the steps to follow:
1. Go to Settings > Device maintenance.
2. Tap Storage > Music files.
3. Select the music files you want to transfer and tap the menu icon (three dots).
4. Tap Move to SD card.
5. Wait for the transfer to complete. Once it’s done, you can check that the files have been moved by going to Settings > Device maintenance > Storage and selecting SD card.
Why transfer music to SD card?
There are a few reasons you might want to transfer music from your Samsung device’s internal storage to an SD card. Maybe you’re running out of space on your phone or tablet and need to free up some room. Or, perhaps you want to keep a backup of your music collection in case something happens to your device.
Whatever the reason, it’s easy to transfer music from internal storage to an SD card on a Samsung device. Here’s how to do it:
1. Open the Music app on your Samsung device.
2. Tap the three dots in the top-right corner of the app, then tap “Settings.”
3. Tap “Storage location.”
4. Tap “External memory card.”
5. Tap “Done.”
6. Your music will now be saved to your SD card instead of your device’s internal storage.
How to keep your music safe after transfer
If you’re moving your music collection to an SD card on your Samsung device, there are a few things you need to keep in mind in order to keep your music safe. Here are a few tips:
1. Make sure you copy over your music files to the SD card using a file manager app. This will ensure that the files are properly copied over and will be accessible on the SD card.
2. Once the files are copied over, open up the Music player app on your Samsung device and go to Settings. In the Settings menu, tap on the option for Storage and make sure that the “Save to” option is set to “SD Card”. This will ensure that all new music files that you download or add to your collection will be saved directly to the SD card.
3. If you have an existing playlist on your device, you can export it as a .m3u file and then import it onto your SD card. This way, you won’t have to create a new playlist from scratch.
4. Once everything is set up, you can eject the SD card from your device and reinsert it whenever you want to access your music collection.
Conclusion
If you want to move your music files from your internal storage to an SD card on your Samsung device, there are a few different options available to you. You can use the Smart Switch app, the Samsung My Files app, or a computer. Each option has its own advantages and disadvantages, so be sure to choose the one that’s right for you.