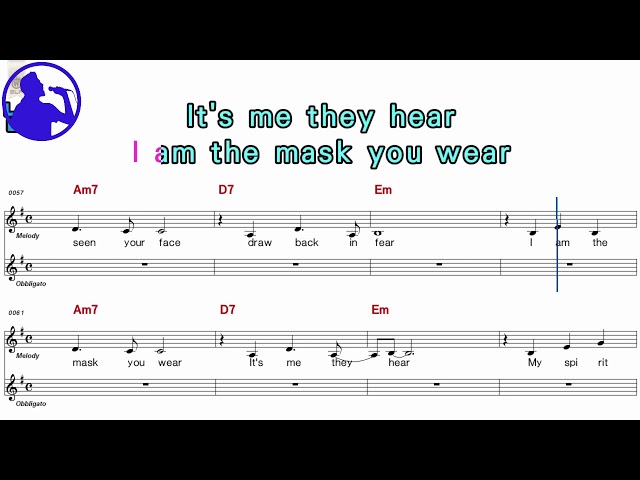How to Set a Custom Background Music Track in Opera GX

Contents [hide]
If you’re a fan of customizing your web browsing experience, you’ll be happy to know that you can set a custom background music track in Opera GX! Here’s a quick guide on how to do it.
Open the settings tab.
Opera GX lets you set a custom background music track to help you stay focused while you work. To do this, open the settings tab and select the “Background music” option.
Next, click the “Select file” button and choose the MP3 or WAV file you want to use as your background music. Once you’ve selected a file, click the “Open” button.
Opera GX will now play your custom background music track whenever you open the browser.
Scroll down to the “Background music” setting.
In the “Appearance” tab, scroll down to the “Background music” setting. You can either select one of the three tracks that come with Opera GX, or click the “Import track” button to add your own audio file.
Toggle the switch to “On.”
Open Opera GX and click on the settings cog in the left-hand corner, then go to “General.” You should see a toggle for “Background music.” Click it to turn it on.
Now, go to any web page that has an HTML5 audio or video player, such as YouTube. Start playing a song or video, and it will automatically start playing in the background in Opera GX.
Select “Choose file” and select your custom music file.
In the “Custom music” tab, you can import any MP3 or OGG Vorbis file on your computer by clicking the “Choose file” button under “Select music file”. You can also directly drag and drop a valid audio file into this area.
Click “Open” and then “Done.”
1. In a new tab, type or paste opera://about in the address bar and press Enter/Return.
2. Scroll down to the “Background music” section.
3. Click the “Open” button. You’ll need to do this even if you’ve already added your own audio files before; the setting doesn’t “stick” otherwise.
4. In your operating system’s file manager, go to the folder where you keep your custom audio files, select one or more, and click “Open” or “Choose.”
5. If you see a message that says “‘filename’ can’t be played,” that means Opera GX doesn’t support the file format (extension) for that particular audio file. You can try converting it to a different format using an audio converter program, and then try again.
6. Once you’ve added all the files you want, click “Done.”
7. To remove an audio file from the list, click the X next to its name. To remove all audio files, click the trashcan icon next to “Add your own audio tracks.”
8. When you’re happy with your selections, close the tab.