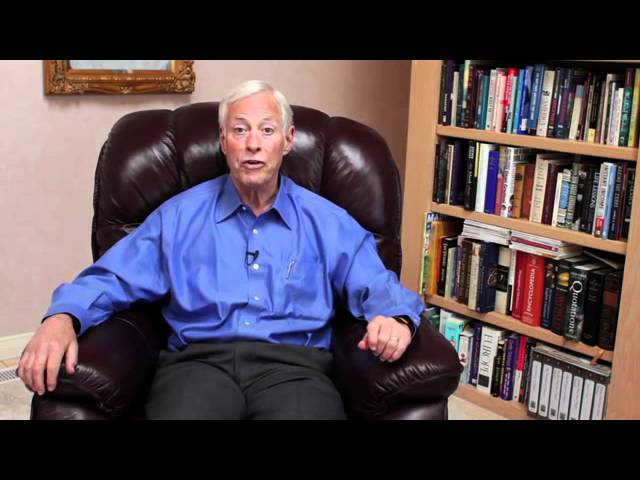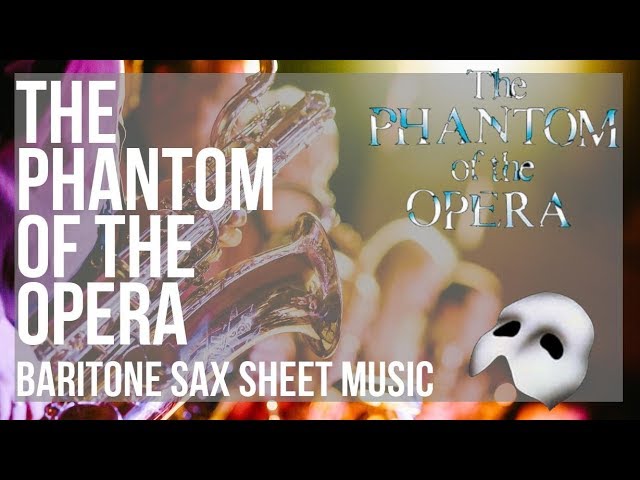How to Use Opera’s Media Keys to Play Music

Contents
Learn how to use your Opera browser’s media keys to play, pause, and skip through songs on your favorite music streaming sites.
Introduction
If you use Opera as your main browser and you want to be able to control your music playback without having to leave your browser, you can do so by using Opera’s media keys. In this article, we’ll show you how to set up and use Opera’s media keys to play music.
What are media keys?
Media keys are special keys on your keyboard that allow you to control media playback without having to open up your media player. On Opera, you can use media keys to play, pause, and skip tracks in your web-based music players. To do this, just hit the corresponding button on your keyboard while a tab with your music player is active.
To skip to the next track, hit the “Next track” button on your keyboard. To go back to the previous track, hit the “Previous track” button. To pause or play your currently playing track, hit the “Play/pause” button.
What is Opera?
Opera is a cross-platform, fully featured web browser and Internet suite developed by Opera Software. The browser handles common Internet-related tasks such as displaying web sites, sending and receiving e-mail messages, managing contacts, chatting on IRC, downloading files via BitTorrent, and reading web feeds. Opera is offered free of charge for personal computers and mobile phones, but for other devices it is necessary to pay a license fee.
Setting up Opera
You can use Opera’s media keys to play music in the background while you browse the web. To set up Opera, first open the Preferences menu.Next, click on the Advanced tab andthen select Browser.Finally, check the “Enable media keys” option and click “OK”.Now you can play music in the background while you browse the web.
Installing Opera
Opera is a free, open-source web browser developed by the Norwegian company Opera Software. It is known for its speed, security, and support for advanced web standards.
This guide will show you how to install Opera on your computer.
1. Download Opera from the link below.
2.Once the download is complete, open the file and follow the instructions to install Opera.
3. Once installation is complete, click Finish to launch Opera for the first time.
4. After installation is complete and you have launched Opera for the first time, you will be prompted to import your settings from another browser (optional). If you would like to import your settings, select the browser from which you would like to import them and click Import . If not, click Skip .
Configuring Opera
1. Open Opera and go to Tools -> Preferences.
2. Click on the Advanced tab.
3. Click on Keyboard shortcuts.
4. In the “Play/Pause” field, press the keys you want to use to play or pause music (for example, F8).
5. In the “Stop” field, press the keys you want to use to stop music (for example, F9).
6. In the “Next track” field, press the keys you want to use toskip to the next track (for example, F10).
7. In the “Previous track” field, press the keys you want to use toprevious track (for example, F11).
8. Close the Preferences window.
Using Opera’s media keys
In order to use Opera’s media keys, you first need to enable the feature in the settings. Once you have enabled the feature, you can use your media keys to play, pause, and skip tracks in your music player. You can also adjust the volume with your media keys.
Playing music with Opera’s media keys
Opera’s media keys let you play, pause, and skip songs and videos without having to open the Opera browser. To use Opera’s media keys, you first need to enable the feature in Opera’s settings. Once enabled, you can use your media keys to control music and video playback in any tabs that are playing audio or video.
To enable Opera’s media keys:
1. Open the Opera browser.
2. Click the menu button in the top-left corner of the window.
3. Select Settings from the drop-down menu.
4. Click the Browser tab at the top of the Settings page.
5. Scroll down to the Media Keys section and check the Enable media keys option.
6. Close the Settings page.
Once you’ve enabled Opera’s media keys, you can use your media keys to control playback in any tabs that are playing audio or video. The play/pause button will pause or resume playback, while the next and previous buttons will skip to the next or previous track (if available).
Controlling playback with Opera’s media keys
If you’re a music lover, you’ll be happy to know that you can use Opera’s media keys to control playback on your favorite music streaming sites. Simply launch the site in Opera, then press the media key on your keyboard to play, pause, or skip tracks. You can also adjust the volume by pressing the + and – keys.
Adjusting the volume with Opera’s media keys
You can adjust the volume by pressing the volume buttons on your computer’s keyboard, or by clicking the Speakers icon in the toolbar and moving the Volume slider.
You can also adjust the volume by using Opera’s media keys. To do this, first make sure that you’ve turned on Opera’s media keys in your preferences:
1. Open Opera’s preferences (File > Preferences).
2. Select Advanced in the left-hand column.
3. Under Media Keys, select Enable media player controls.
4. Close the preferences window.
Now you can use your computer’s media keys to control Opera’s audio and video playback:
– To play or pause playback, press the Play/Pause button.
– To skip to the next track, press the Next button.
– To go back to the previous track, press the Previous button.
– To stop playback, press the Stop button.
Conclusion
If you’re using the Opera browser, you can use your computer’s media keys to control your music without having to leave the browser. Here’s how to set it up.
Key takeaways
Opera’s media keys give you an easy way to play, pause, and skip tracks in your default media player without ever having to leave your browser. Here are a few key things to keep in mind when using Opera’s media keys:
-Opera’s media keys only work with the default media player on your computer. If you want to use them with a different media player, you’ll need to change your default player first.
-You can use Opera’s media keys to control video playback on websites like YouTube and Vimeo.
-If you have multiple tabs open and playing audio or video, Opera’s media keys will Control all of them at the same time.