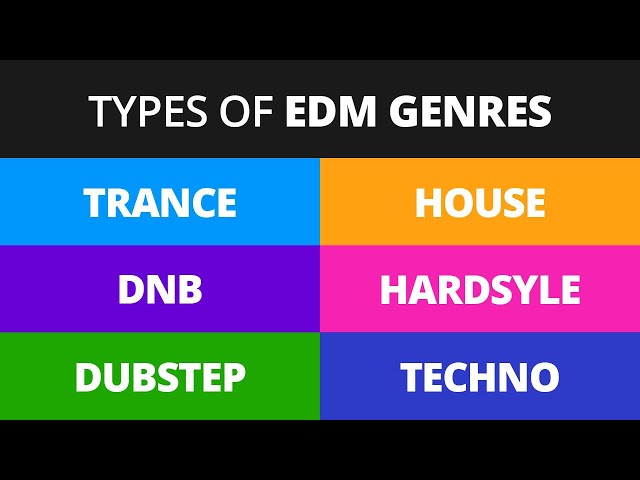Reaper: Writing Electronic Dance Music from Start to Finish
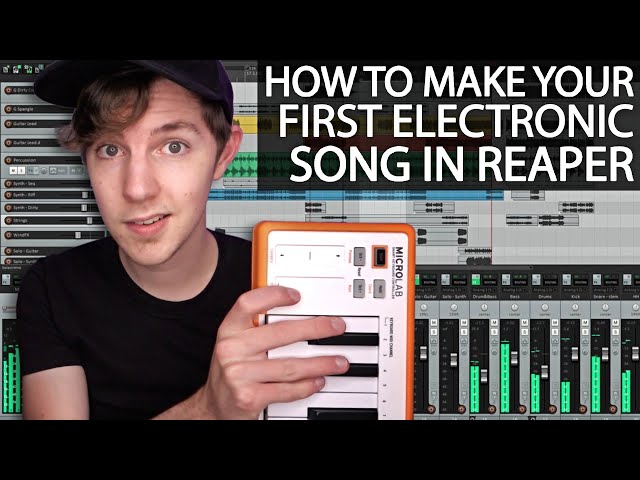
Reaper is a powerful but affordable digital audio workstation that is perfect for writing and producing electronic dance music. In this blog post, we’ll show you how to get started with Reaper and produce your first track from start to finish.
Introduction
This book is meant to be a guide for those who want to learn how to write electronic dance music. You don’t need any previous knowledge or experience to get started. I’ll be teaching you everything you need to know, from the basics of Reaper (a digital audio workstation software) to more advanced concepts like sound design and synthesis. By the end of this book, you’ll have all the tools you need to write your own EDM tracks from start to finish.
Reaper Basics
Reaper is a great tool for writing electronic dance music. It’s simple to use and has a lot of features that make writing music easy. In this section, we’ll go over the basics of Reaper so you can get started writing your own music.
Setting up Reaper
Reaper is an exceptionally powerful and flexible DAW that is perfect for writing, recording, and mixing Electronic Dance Music. In this article, we’ll give you a basic overview of how to get started with Reaper, from downloading the software to setting up your first project.
1. First, you’ll need to download Reaper. You can find the latest version of the software on the Reaper website.
2. Once you’ve downloaded and installed Reaper, launch the software and you’ll be presented with the “Get Started” window. Here, you can choose to create a new project or open an existing one. If you’re starting a new project, we recommend choosing the “Empty Project” option.
3. Once you’ve created or opened a project, you’ll see the main Reaper window. This is where you’ll do most of your work in Reaper. Along the top of the window, you’ll see a series of menus; we’ll take a closer look at these later on. On the left side of the window is the track panel, where you can see all of the tracks in your project; on the right side is the mixer panel, where you can adjust levels and add effects; and in the center is the arranger panel, where you can see your arrangement and add/edit notes and events.
4. To begin adding tracks to your project, click on the “Add Track” button in the track panel (or use the “Insert” menu). A new track will be created, and you can select what type of track it is from the drop-down menu that appears (e.g., audio track, MIDI track).
5. Once you’ve added some tracks, you’re ready to start writing your music! Use the arranger panel to add notes and events to your tracks; use the mixer panel to adjust levels and add effects; and use the menus at the top of the window to access additional features and options in Reaper.
Creating a New Project
You’ll start by creating a new project. In Reaper, a project is a collection of all the audio and MIDI files, plus the settings for how they should be played back and processed, that you’ll use to create your song. You can think of it as a self-contained container for everything you need to make your music.
To create a new project, click on the “New Project” button in the main window. This will open up a new window where you can choose the settings for your project. The first thing you need to do is choose a location for your project file. This is the file that Reaper will use to save all of your project information. It’s important to choose a location that you’ll remember, because you’ll need to access this file whenever you want to work on your song.
Next, you need to choose the bit depth and sample rate for your project. The bit depth is the number of bits used to represent each sample of audio. The higher the bit depth, the better the quality of the audio. However, higher bit depths also require more storage space. The sample rate is the number of samples taken per second when recording or playing back audio. Higher sample rates result in better quality audio, but again, they also require more storage space. For most purposes, a bit depth of 16 bits and a sample rate of 44100 Hz (44.1 kHz) will be just fine.
Once you’ve chosen a location and set the bit depth and sample rate for your project, click on the “Create” button. This will create a new empty project in Reaper ready for you to start adding files!
The Track View
The Track View is where you record and edit your audio and MIDI. Reaper defaults to having one stereo track, which is plenty for most basic recordings. You can add more tracks by selecting Tracks > Insert New Tracks, or by clicking the little + icon in the track control panel. You can also add a new track by simply clicking in an empty area of the Track View and pressing cmd+t (ctrl+t on Windows).
When you add a new track, it will be given a default name like “Audio 1” or “MIDI 2”. You can change the name of any track by double-clicking on its name in the track control panel.
You can solo or mute a track by clicking the Solo or Mute buttons in the track control panel. This can be helpful when you’re editing and want to focus on just one particular track.
To record on a track, first make sure that track is highlighted (selected) by clicking on its name in the Track View. Then press the Record button at the top of the screen, or press r on your keyboard. Reaper will count down for three seconds before it starts recording – this gives you time to get your hands in position and be ready to go.
Once you’ve finished recording, press stop or spacebar to stop playback/recording. Your recording will appear as a waveform in the Track View. You can then edit your recording using Reaper’s editing tools, which we’ll cover in a later section.
The Media Explorer
The Media Explorer is where you can find all of the audio clips, samples, and other files that you need for your project. You can access it by clicking the Media Explorer button in the top right corner of the Reaper interface.
In the Media Explorer, you will see a list of all the audio files that are currently loaded into your project. You can preview any of these files by selecting it and then clicking the Play button in the bottom left corner of the Media Explorer.
To load an audio file into your project, simply drag it from the Media Explorer into the track that you want to use it on.
The Mixer View
The mixer view is the second tab on the main window in Reaper, and it is where you will be spending a good deal of time mixing your music. The layout is very similar to most other DAWs, with a horizontal channel strip for each track, and a master channel strip at the bottom.
The top half of each channel strip contains controls for the track’s audio levels, while the bottom half contains MIDI controls. These include a MIDI piano roll editor, performance panels for drum programming, and an event list editor.
To the right of the mixer view is the inspector panel, which gives you access to track parameters such as effects settings and sends. This is also where you can change the MIDI mapping for each track.
Recording
Reaper is a powerful digital audio production application for Windows and OS X, written by Cockos. It is designed for composing, recording, mixing, and arranging, and can be used for a wide range of audio production purposes. Let’s take a look at how Reaper can help you write electronic dance music from start to finish.
Setting Up Your Recording Environment
Now that we’ve covered the basics of sound and its properties, we can start to talk about how to go about recording it using some of the industry standard tools. In this section, we’ll cover the basics of setting up your recording environment, whether it be a simple home studio or a more complex professional one.
There are a few things you’ll need to take into consideration when setting up your recording environment:
-Acoustics: The first thing you’ll need to think about is the acoustics of your room. This includes things like reverberation and reflections, which can cause sound to become muddy and indistinct. There are a few ways to combat this, which we’ll cover in detail later on.
-Levels: The next thing to consider is the level at which you’ll be recording. This is extremely important, as too low of a level will result in a recordings that are noisy and difficult to work with, while too high of a level will cause distortion and clipping. It’s important to find a happy medium here that will allow you get the most out of your recordings.
-Interface: The next thing you’ll need to consider is how you’re going to get your recordings from your computer into the outside world (and vice versa). This is where audio interfaces come in; they provide the necessary connections between your computer and any external devices you might be using. We’ll go over some of the different types of interfaces later on.
-Microphones: Another important consideration is what kind of microphones you’ll be using for your recordings. There are many different types available on the market, each with their own unique sound signature. It’s important to choose the right microphone for the job, as this can have a major impact on the quality of your recordings.
Recording Audio
To begin recording, set your input device in the main window to the track you wish to record on. To do this, click the small down arrow next to the track name and select the input from the drop-down menu. By default, Reaper will automatically arm all tracks for record when you press the record button; however, if you only want to record on specific tracks, you can do so by pressing the “record track” button on each track that you want to arm for recording.
Once you have everything set up, simply press the record button (or press spacebar) to start recording. Reaper will begin recording on all armed tracks simultaneously. If you make a mistake while recording, you can press the “stop” button (or press spacebar again) and then use the “edit” menu to cut out the unwanted portion of your recording.
Recording MIDI
MIDI is a great way to get started with recording electronic dance music. You can use MIDI to record your own tracks, or to control other software or hardware instruments.
To get started, you’ll need a MIDI controller, which is an input device that lets you play and record MIDI data. There are many different types of MIDI controllers available, from simple keyboard controllers to more complex controllers with pads and knobs.
Once you have a MIDI controller, you can connect it to your computer and start recording. Reaper is a great DAW (digital audio workstation) for recording MIDI, as it’s very user-friendly and has a lot of features specifically for electronic music production.
When recording MIDI, it’s important to pay attention to the velocity (how hard you hit the keys or pads) and the CC (control change) values. These two parameters will affect how the sound is produced, so it’s good to experiment with them to get the sound you want.
It’s also important to choose the right instrument sound for your track. For example, if you’re making a house track, you might want to use a kick drum sound for the bassline. There are many different ways to create interesting sounding basslines, so experiment and see what sounds best for your track.
Editing
Reaper is a powerful digital audio workstation that allows you to record, edit, and mix your music. It has a lot of features that make it a great choice for writing electronic dance music. In this section, we will go over some of the features of Reaper that make it a great choice for writing electronic dance music.
Editing Audio
It’s important to edit your audio in order to get rid of any unnecessary sounds or silences. This will make your final product sound cleaner and more professional.
There are a few different ways to edit audio in Reaper. You can use the split tool to split a track at a certain point, the trim tool to remove parts of a track, or the fade tool to fade in or out.
To split a track, first position the cursor at the point where you want to split the track. Then, go to Edit > Split Items > At Cursor Position. This will split the track into two separate tracks at that point.
To trim a track, first select the part of the track that you want to remove. Then, go to Edit > Trim Items > To Start/End (or use the shortcut key Cmd+T). This will remove that section from the track.
To fade in or out, first select the part of the track that you want to fade. Then, go to Edit > Fade Items > Fade In/Out (or use the shortcut key Alt+F). This will add a fades at the beginning and end of the selected section.
Editing MIDI
MIDI editing is the process of revising the notes and other data in a MIDI performance. Although some people think of MIDI editing as “tweaking” controller values and note velocities, it can be much more than that. In fact, with today’s powerful sequencers, you can often do much more detailed editing with MIDI than with audio.
Most sequencers provide at least some basic MIDI editing capabilities. For instance, you can usually change the pitch, velocity, duration, and timing of individual notes. You can also delete notes, add new ones, and move groups of notes around.
If you’re working with recorded MIDI performances, such as from a keyboard or other instrument, you may also want to edit the actual performance data. For example, you might want to fix wrong notes or slightly adjust the timing of phrasing and other nuances. To do this kind of editing, you’ll need a sequencer that provides features such as piano roll or event list editing.
Quantizing
Quantizing is the process of aligning recorded audio or MIDI notes to a regular grid. The notes are said to be “quantized to the grid.” This can be useful for correcting timing errors, or for achieving a more consistent, mechanical performancefeel. In Reaper, you can quantize both audio and MIDI notes.
Mixing
There’s no question that a big part of what makes a track sound great is how it’s mixed. A mix can make or break a track, which is why it’s important to put some time and effort into getting it right. In this article, we’re going to take a look at how to mix electronic dance music from start to finish.
The Mixer View
The mixer is where you will do most of your work when it comes to mixing your track. In the mixer, you will have all of your channels laid out in front of you, with each channel having its own volume slider and other settings. You can use the mixer to adjust the levels of each channel, as well as add effects to each channel.
There are a few things to keep in mind when mixing your track. First, you want to make sure that all of your channels are at a level where they can be heard clearly. You don’t want any one channel to be too loud or too quiet. Second, you want to make sure that all of your channels sound good together. This means that they should not clash with each other or sound muddy when they are all playing at the same time.
In order to mix your track effectively, you will need to spend some time getting to know your mixer and experiment with different settings. There is no one right way to mix a track, so don’t be afraid to experiment until you find a sound that you like.
Busses
Busses are an important part of any mix. They allow you to route multiple tracks to a single location for processing. This can be very useful for grouping similar sounds together, or for applying global effects to an entire section of your song.
In Reaper, busses are created by adding a track and selecting ‘Bus (Send)’ from the ‘Track Template’ drop-down menu. This will create a track with no input source, which can be used to send audio from other tracks to via the ‘Send’ knobs on those tracks.
The process of routing audio to a bus is known as ‘sending’, and the amount of audio that is sent to the bus is controlled by the ‘send level’. This can be set to any value between 0% and 100%, with 100% being equivalent to sending the entire signal of the track to the bus.
Once audio has been sent to a bus, it can be processed in any way that you would process a normal track. This includes using effects plugins,volume and EQ controls, and so on.
Busses can also be used to route audio between different sections of your song (for example, from the verse to the chorus), or even between different songs in a project. To do this, you first need to create a track that will receive the audio from the other track or tracks. This is done by adding a track and selecting ‘Bus (Return)’ from the ‘Track Template’ drop-down menu.
This will create a track with no input source and no output destination. The audio that is received by this track will come from whichever tracks are sending audio to it via their ‘Send’ knobs. The level of each send can be adjusted just like before, giving you precise control over how much audio is coming from each track.
Once you have created your return track, you can assign it as an output destination for other tracks in your project by selecting it from the ‘Output’ drop-down menu on those tracks. This will cause allaudio that is sentto those tracks (via their ‘Send’ knobs)to also be routedto the return track.
The return track can then be routedto any other destination in your project, such as another bus, an aux send/return loop, or even directly outto your speakers/headphones
Groups
The next thing to consider is the different types of groups that you can create. These will be useful for keeping your project organized as it gets more complex. In Reaper, you can create four different types of groups:
– folding: A folding group allows you to fold (or collapse) a group of tracks so that they take up less space in the track list. This is useful when you have a lot of tracks in a group and you want to be able to focus on just a few of them at a time.
– sends: A send group allows you to route the audio from multiple tracks to a single track. This is useful for sending all of the tracks in a group to a common effects processor, for example.
-inserts: An insert group allows you to apply the same set of insert effects to multiple tracks. This can be useful for applying EQ or compression to an entire group of tracks, for example.
-character: A character group applies character encoding to all of the tracks in the group. This is useful if you want all of the tracks in a group to use the same text encoding, such as UTF-8.
Sends
In Reaper, a send is an audio signal routing path that lets you route the output of a track to another track or tracks. Sends can be used for a number of different purposes, including creating monitor mixes, parallel processing, and more.
To create a send in Reaper, first select the track or tracks that you want to route the signal to. Then, go to the Track Controls panel and click the Add Send button. A new send will be created and added to the selected track or tracks.
Once you’ve created a send, you can adjust its properties by clicking on the send’s name in the Track Controls panel. This will open up the Send Settings dialogue box, where you can choose the destination for the send, adjust the level, and more.
Automation
One of the core components of mixing is automation. Automation is the process of using software to make changes to a track over time. In the context of mixing, this usually refers to making changes to the levels or effects of a track as it plays.
Automation can be used for a number of purposes, but it is generally used to make changes that would be difficult or impossible to make by hand. For example, you might use automation to gradually turn up the level of a track over the course of a few measures, or to turn on an effect only during the chorus.
Automation can be a bit daunting at first, but it is relatively easy to get the hang of once you understand the basics. In this section, we will take a look at how automation works and how you can use it to improve your mixes.
Mastering
Reaper is a powerful digital audio workstation that allows you to create professional quality electronic dance music. In this guide, we will show you how to use Reaper to write and produce your own EDM tracks from start to finish. You will learn about the different features and tools that Reaper offers, and how to use them to create your own unique sound.
Introduction to Mastering
Mastering is the process of preparing and transferring recorded audio from a source containing the final mix to a data storage device (the master); the source from which all copies will be produced. Mastering requires critical listening; it’s purpose is to correct errors made in the mixing process and to enhance the overall sound of the mix.
During mastering, a engineer:
-Equalizes the frequencies of the mix to create a well-balanced sound.
-Applies dynamics processing (compression/limiting) to increase loudness and improve punch.
-Adds effects such as reverb and stereo enhancement.
-Prepares the audio for manufacturing by adjusting levels and setting proper start and end points of the track.
The goal of mastering is to make your music sound its best across all playback systems—from car stereos to club PA systems to laptop speakers and earbuds. A properly mastered track will have consistent loudness, clear dialogue, tight bass response, airy highs, and well-balanced mid frequencies.
Setting Up Your Mastering Environment
The mastering process is the final stage of audio production, where your mix is polished and made ready for release. In this article, we’ll give you a step-by-step guide to setting up your mastering environment so that you can get the best possible results.
First of all, you’ll need a quiet room with good acoustics. This means that there should be no reflections from hard surfaces (such as concrete walls), and that the room should have some absorbent materials (such as carpets or curtains) to help control the sound.
Next, you’ll need to set up your monitors. These should be placed in a way that gives you a sweet spot – that is, a point where you are equidistant from both speakers and where they are pointing directly at your ears. The monitors should also be angled so that they create an equilateral triangle with your head at the apex. This will ensure that you hear both speakers equally well.
It’s also important to have a good chair that supports your back and allows you to sit with good posture. This will help you to stay focused and alert during the mastering process.
Finally, you’ll need to set up your computer so that it runs smoothly during the mastering process. Make sure that all unnecessary programs are closed, and consider investing in an external hard drive so that you can store your project files safely while working on them.
By following these steps, you’ll be able to create a mastering environment that is conducive to getting great results.
The Mastering Process
Mastering is the process of taking your completed mix and preparing it for release. In the mastering process, you’ll optimize your mix for playback on a variety of systems and make sure it meets all the technical requirements for distribution. Mastering is also where you’ll give your song its final polish, making sure it sounds as good as possible.
There are a few different stages to the mastering process:
1. Evaluation: In this stage, you’ll take a close listen to your mix and make sure everything is sounding the way you want it to. You may also do some basic EQing and level-setting at this stage.
2. Balancing: Once you’re happy with how your mix sounds, you’ll start balancing the levels of all the different elements in your song. This includes setting the overall volume level and making sure all the frequencies are sitting nicely together.
3. Processing: In this stage, you’ll add any final processing treatments to your track, such as compression, limiting, or EQing. This is where you’ll really fine-tune how your track sounds and get it ready for release.
4. QC: In this final stage, you’ll do a final check of your track to make sure everything sounds perfect before releasing it to the world!
Conclusion
Reaper is a powerful tool for creating electronic dance music, and it can be used by producers of all levels of experience. In this guide, we’ve covered the basics of how to get started with Reaper, from setting up your project to exporting your finished track. We’ve also looked at some of the advanced features that Reaper offers, like working with MIDI controllers and VST plugins.
Whether you’re just getting started with producing EDM or you’re looking for a new DAW to add to your workflow, Reaper is definitely worth checking out. So what are you waiting for? Go give it a try!