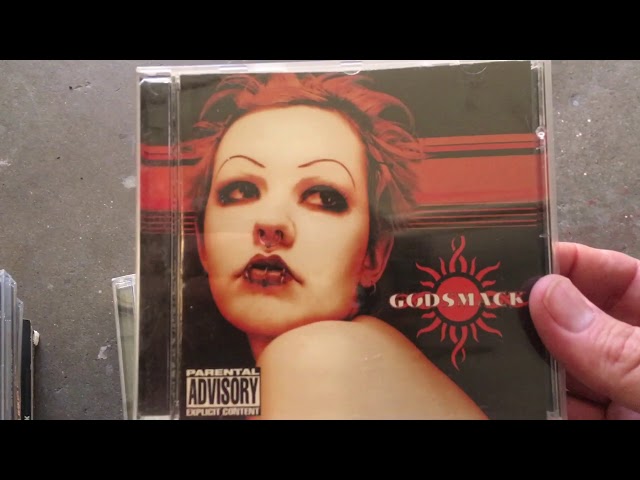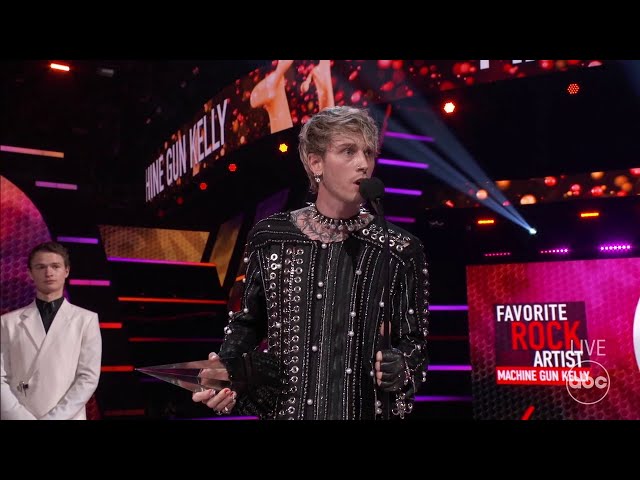How to Create a Rock Music Template in Garageband

Contents [hide]
Looking to create a rock music template in Garageband? Check out this blog post for a step-by-step guide on how to do it!
Introduction
Thanks for choosing this tutorial on how to create a rock music template in Garageband. In this tutorial, we’ll go over the basic steps needed to create a rock music template that you can use as a starting point for your own rock songs. We’ll cover creating the basic tracks, adding drums and bass, and creating guitar and vocal parts. By the end of this tutorial, you’ll have a finished rock song template that you can use to start writing your own rock songs.
What You’ll Need
Before you begin, you’ll need the following items:
– A computer with an internet connection
– A copy of Garageband
– Some rock music samples (optional)
Once you have everything you need, you can begin creating your rock music template in Garageband.
Setting Up Garageband
Before you can start creating your rock music template in Garageband, you first need to set up the program. To do this, launch Garageband and click on the “Create New Project” button. In the project browser that appears, select the “Empty Project” template and click on the “Choose” button.
Once your project has been created, you will need to add a software instrument track. To do this, click on the “+” sign at the top of the track list and select “Software Instrument.” A new track will be created with a default piano sound.
Next, you will need to add a drum track. To do this, click on the “+” sign at the top of the track list and select “Drums.” A new drum track will be created with a default kick drum sound.
Now that you have your tracks set up, you can start creating your rock music template.
Creating the Drum Track
Creating the drum track is the first step in creating a rock music template in Garageband. You will need to create a new project and add a new instrument. Choose the drum machine and select the rock genre. You can then start adding drums to your track.
Adding the Bass Guitar
Now that you have your basic template laid out, it’s time to add some bass. For this track, we used a distorted electric bass with a bit of overdrive to give it some extra edge. You can add this by opening the Bass Amp Designer and choosing one of the preset amp models. To get a similar sound, try setting the amp model to “BritishComp” and adjusting the EQ and drive settings as shown in the image below.
Adding the Lead Guitar
Now that you’ve recorded the basic tracks for your rock song, it’s time to add the lead guitar. To do this, open up the lead guitar track in Garageband and select the “Fuzzy Guitar” patch from the list of available instruments. Play along with the drum and bass tracks to get a feel for the rhythm of the song, then lay down a few fills and solos. If you want to get really creative, try using the pitch shifter effect to create some wild sound effects.
Adding the Rhythm Guitar
Adding the Rhythm Guitar
Now that you have your drums and bass set up, you can start thinking about adding guitars. The first thing you need to do is decide what sort of feel you want for your song. If you want a more light-hearted feel, you might want acoustic guitars; if you want something heavier, you can go for electric guitars.
For this tutorial, we’re going to add an electric guitar to our rock song template.
First, let’s add a new track by clicking the “+” button in the track list. In the “New Track” window that appears, select “Electric Guitar” from the “Instrument” drop-down menu.
Adding Vocals
Now that you have your rock music template set up in Garageband, it’s time to add some vocals. If you’re not a singer yourself, you can always record someone else singing or use a pre-recorded vocal track. Here’s how to do both:
– To record your own vocals, start by setting up a microphone in front of your Garageband window. Then, click the record button and start singing into the microphone. When you’re finished, click the stop button.
– To use a pre-recorded vocal track, first import the file into Garageband. Then, drag it onto one of the tracks in your rock music template.
Mixing and Exporting Your Song
Now that you’ve recorded all the tracks for your song, it’s time to mix them together into a finished product. In this stage, you’ll adjust the levels and EQ of each track to get them sounding just the way you want, and then export the final mix as an MP3 or other audio file.
To start mixing, open your project in Garageband and make sure all the tracks are visible. If you can’t see all the tracks, use the “Show/Hide Track List” button at the bottom of the window to show them.
Once all the tracks are visible, you can start adjusting their levels. Drag the faders up or down to increase or decrease the volume of each track. If one track is too loud or too soft in relation to the others, you can use Garageband’s built-in compression and limiting effects to even out the levels.
Once you’re happy with the overall volume levels, it’s time to start EQ’ing each track. This is where you’ll shape the sound of each instrument or vocal by boosting or cutting certain frequencies. For instance, if a guitar track sounds muddy, you might want to cut some of the low frequencies. Or if a vocal sounds thin, you might want to boost some of the higher frequencies.
As you EQ each track, solo it by clicking on its solo button so you can hear it more clearly. When EQ’ing multiple tracks at once (like a full drum kit), it can be helpful to use Garageband’s “Mute All” button so you can focus on one track at a time.
Once all your tracks are sounding how you want them, it’s time to export your finished song as an audio file so you can share it with others. To do this, go to File > Export > Song to Disk and choose your preferred file format and exporting options.
Conclusion
Now that you know how to create a rock music template in Garageband, you can start making your own rock music today!