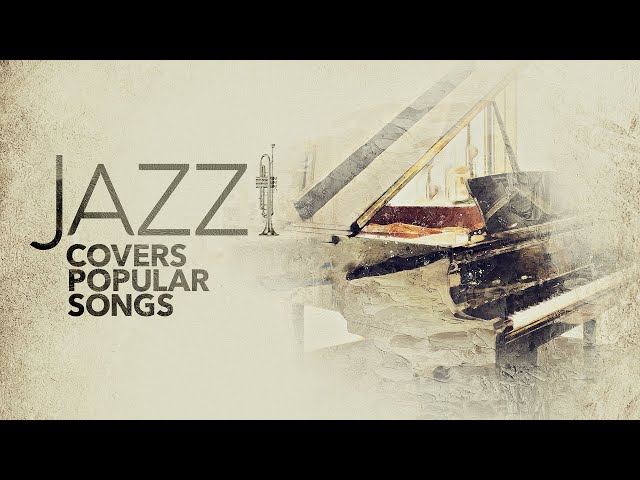How to Copy Music From Computer to Iphone?

Contents
Here’s a quick and easy guide on how to copy music from your computer to your iPhone using iTunes.
Introduction
It’s easy to copy music from your computer to your iPhone using iTunes. First, connect your iPhone to your computer using the included USB cable. Then, open iTunes and select your device. Next, click on the “Music” tab and make sure the “Sync Music” box is checked. Finally, click the “Sync” button to transfer the music to your iPhone.
Connecting your iPhone to your computer
Assuming you have iTunes installed on your computer, you should be able to connect your iPhone to it via a USB port. Once the two devices are connected, your iPhone should appear as a device in the left sidebar of iTunes. If it doesn’t, you may need to restart both your computer and your iPhone.
With your iPhone selected in the sidebar, click on the “Summary” tab in the main window. In the “Options” section near the bottom, there will be a checkbox next to “Manually manage music and videos.” You’ll need to check this box in order to copy songs from your computer to your iPhone.
Once you’ve checked that box, you should see a new section called “Device” appear in the main window. This is where you can manage the content on your iPhone. To add songs, simply drag and drop them from your library into the “Device” section.
Using iTunes to sync your music
One way to get music from your computer to your iPhone is to use Apple’s iTunes software. This program is available for both Windows and Mac computers, and it can be downloaded for free from Apple’s website. Once you have installed iTunes, you can use it to sync your music to your iPhone.
To do this, connect your iPhone to your computer using the included USB cable. Then, open iTunes and select your iPhone from the Devices menu. Next, click on the “Music” tab in the main iTunes window. Make sure that the “Sync music” option is checked, then click the “Sync” button. Your computer will now copy all of the music from your iTunes library to your iPhone.
Using iCloud to sync your music
You can use iCloud to sync your music between your computer and your iPhone. First, make sure that iCloud is turned on for both your computer and your iPhone. Then, on your computer, open iTunes and select the music that you want to sync. Finally,Click the “Sync” button in iTunes. Your music will begin syncing to your iPhone.
Using a third-party music app to sync your music
One of the most popular music apps that can be used to sync music from a computer to an iPhone is Spotify. Although this app is mainly used as a streaming service, it can also be used to sync music from a computer to an iPhone. This can be done by using the desktop app and the Spotify Connect feature.
To use Spotify Connect to sync music from a computer to an iPhone, follow the steps below:
1. Download and install the Spotify desktop app on your computer.
2. Start the app and log in with your Spotify account.
3. Connect your iPhone to your computer using a lightning cable.
4. Click on the device icon in the upper-right corner of the Spotify window and select your iPhone from the list of available devices.
5. Select the playlists that you want to sync with your iPhone and click on the “Sync” button.
6. Your selected playlists will now start syncing with your iPhone and will be available offline.
Manually copying music files to your iPhone
If you want to copy specific music files from your computer to your iPhone, you can do so using iTunes.
First, connect your iPhone to your computer using the USB cable that came with it.
Launch iTunes and click on the icon for your iPhone in the upper-left corner of the window.
Click on the Music tab in the left sidebar, and make sure that the “Sync music” box is checked.
You can then choose to sync all music, or selected playlists, artists, and genres.
Once you have made your selections, click on the “Sync” button in the lower-right corner of the window.
Your selected music files will then be copied to your iPhone.
Using iPhone file managers to copy music
There are a few different ways that you can copy music from your computer to your iPhone, but using a file manager is by far the easiest.
There are a number of different iPhone file managers available, but we recommend using iMazing. It’s easy to use and it’s available for both Windows and Mac.
Once you’ve downloaded and installed iMazing, connect your iPhone to your computer using a USB cable. iMazing will automatically detect your device and display it in the left sidebar.
To copy music from your computer to your iPhone, simply drag and drop the files into the iMazing window. You can also use the Add button in the toolbar to add files.
iMazing will automatically save the music in the correct format for use on your iPhone. You can find the files in the Music app on your device.
FAQs
Q: How to Copy Music From Computer to Iphone?
A: Connect your iPhone to your computer using a USB cable. Then, open iTunes and select your device. Click on the “Music” tab and check the box next to “Sync Music.” Finally, click on the “Sync” button to transfer the music from your computer to your iPhone.
Conclusion
You’ve successfully copied music from your computer to your iPhone!
Additional resources
Below are some additional resources that may be helpful in copying music from your computer to your iPhone:
-Apple’s support page on the topic: https://support.apple.com/en-us/HT201593
-A video tutorial from YouTube: https://www.youtube.com/watch?v=qaUS0zNa7Es