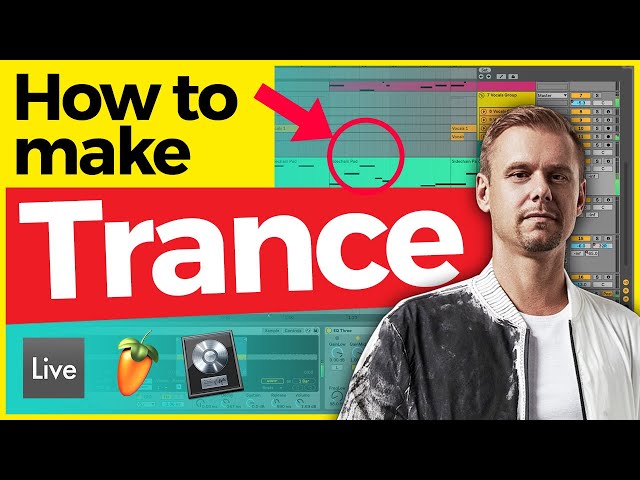How to Add Music to Obs Studio

Contents
- How to Add Music to Obs Studio
- Adding Music to Obs Studio
- Adding Background Music to Obs Studio
- How to Add Ambient Music to Obs Studio
- How to Add Sound Effects to Obs Studio
- Adding Sound Effects to Obs Studio
- How to Add Voice-Over to Obs Studio
- Adding Voice-Over to Obs Studio
- How to Customize Obs Studio Settings for Music
- Customizing Obs Studio Settings for Music
If you’re looking to add music to your Obs Studio recordings, there are a few different ways to do it. In this guide, we’ll show you how to add music to Obs Studio using both the built-in audio sources and some external ones.
How to Add Music to Obs Studio
Adding music to your OBS studio stream is a great way to set the mood and add some energy to your broadcast. Here’s a quick tutorial on how to do it:
1. First, open up OBS studio and create a new scene.
2. Next, go to the “sources” panel and click the “+” button. Then, select “audio input device” from the drop-down menu.
3. In the next window, select your microphone from the drop-down menu and click “OK.”
4. Now, go to the “effects” panel and click on the “open media library” button.
5. In the media library, search for an audio file that you want to use in your stream. Once you’ve found it, drag it into your scene.
6. That’s it! Your music will now play in your OBS studio stream.
Adding Music to Obs Studio
There are a few ways to add music to your Obs Studio project. The most common method is to simply import the audio file into your project. To do this, go to the File menu and select Import Media. Find the audio file you want to use and click Open. The audio file will now be added to your project.
another way to add music is to use an audio track from a video clip. To do this, go to the File menu and select Import Media. Find the video clip you want to use and click Open. The video clip will now be added to your project as an audio track.
You can also add music by recording it directly into Obs Studio. To do this, go to the File menu and select New Recording. A new window will open where you can choose what you want to record. Select Audio Only and click OK. A new recording window will open where you can record your music directly into Obs Studio.
Adding Background Music to Obs Studio
If you want to add background music to your OBS Studio recording, there are a few different ways you can do it. One option is to use the built-in audio mixer to control the volume of your music and other audio sources. Another option is to use an external audio editor to add music to your recording after the fact.
Using the OBS Studio Audio Mixer
1. Open OBS Studio and create a new scene or open an existing one.
2. Click the “+” button in the “Sources” box and select “Audio Output Capture” from the menu that appears.
3. Select your desired audio source from the “Device” drop-down menu. This will be the source that plays your background music.
4. Adjust the audio levels for your other sources as desired. You can do this by clicking and dragging the sliders next to each source in the “Volume” column.
5. When you’re finished, click “OK” to close the “Audio Output Capture Properties” window.
6. Start playing your background music and begin recording or streaming as normal. The music will be mixed with your other audio sources according to the levels you set in step 4.
Adding Music with an External Audio Editor
If you prefer, you can also add background music to your OBS Studio recordings using an external audio editor such as Audacity or Adobe Audition. To do this:
1. Record or stream your video with OBS Studio as normal, without any background music playing.
2. Export your video recording as an .mp4 file when you’re finished streaming or recording.
3. Import the .mp4 file into your audio editor of choice and add your desired background music track(s). Make sure to mix the levels of your video and audio tracks so that the dialogue is still audible over the music (unless, of course, you want it to be drowned out!).
4
How to Add Ambient Music to Obs Studio
If you want to add some background music to your OBS recordings or live streams, you can do so with the help of the Windows 10 sound recorder. This short guide will show you how to add music to OBS Studio on Windows 10.
1) Go to Start > All Programs > Accessories > Entertainment > Sound Recorder.
2) Press the Record button and then play your music through your computer’s speakers.
3) When you’re finished recording, press the Stop button.
4) Save your recording by going to File > Save As.
5) In the “Save As” window, choose where you want to save your file and then give it a name. Make sure to include the .WAV extension at the end of the file name (e.g., “My Recording.WAV”).
6) Once your file has been saved, open up OBS Studio and go to File > Open other… > Browse… Select the recording that you just saved and then click Open. Your recording will now be added as a new layer in OBS Studio.
How to Add Sound Effects to Obs Studio
If you want to add sound effects to your recordings or live streams, you can do so with the help of Obs Studio. This guide will show you how to add sound effects to Obs Studio, so that you can enhance your recordings or live streams with professional-sounding audio.
There are two ways to add sound effects to Obs Studio: through the use of a dedicated soundboard, or by manually adding audio files to your scene.
Using a Soundboard in Obs Studio
If you want to add sound effects to your recordings or live streams on a regular basis, then using a soundboard is the best option. This will give you quick and easy access to all of your sound effects, so that you can easily add them into your scene without having to search for them each time.
To use a soundboard in Obs Studio, first you need to download and install one. We recommend using the ‘SoundBoard’ application, which is available for free from the Windows Store. Once SoundBoard is installed, launch it and then click on the ‘+’ icon in the top-left corner of the window.
This will open up the file browser, allowing you to navigate to the location of your desired audio files. Once you have found the audio files that you want to use, select them and then click on the ‘Open’ button. This will add them into SoundBoard and make them available for use in Obs Studio.
To use a sound effect in Obs Studio, simply click on its icon in SoundBoard and then press the ‘Play’ button. The sound effect will then be played through your computer’s speakers (or headphones) and will be recorded by Obs Studio along with everything else in your scene.
Adding Audio Files Directly Into Obs Studio
If you only need to add a sound effect into your recording or live stream on occasion, then adding audio files directly into Obs Studio may be a better option for you. This method is more time-consuming than using a soundboard, but it does not require any additional software to be installed.
To add an audio file into Obs Studio, first open up the ‘File Browser’ by clicking on the ‘Browser’ button in the bottom-left corner of the main window. Then click on the ‘+Audio File’ button in the bottom-right corner of the window.
This will open up the file browser again, allowing you to navigate to the location of your desired audio file. Once you have found it, select it and then click on the ‘Open’ button. The selected audio file will now be added into Obs Studio and will be available for use in your scene
Adding Sound Effects to Obs Studio
OBS Studio is a powerful screen recording and live streaming program that allows you to add different types of audio to your recordings and streams. In this tutorial, we’ll show you how to add sound effects to OBS Studio recordings.
There are two ways to add sound effects in OBS Studio: by using the “Audio Effects” panel or by adding an audio source directly in the “Sources” panel.
To use the “Audio Effects” panel, first make sure that the “Audio Mixer” panel is open. Then, click on the “+” icon in the “Audio Effects” panel and select the type of sound effect you want to use. The available sound effects will depend on which version of OBS Studio you’re using.
To add an audio source directly in the “Sources” panel, first create a new audio source by clicking on the “+” icon. Then, select the type of audio source you want to use. The available audio sources will depend on which version of OBS Studio you’re using.
Once you’ve added an audio source, you can adjust its settings by clicking on the gear icon next to it in the “Sources” panel. This will open up a window where you can change the settings for that particular audio source.
How to Add Voice-Over to Obs Studio
Adding voice-over to your Obs Studio recordings is a great way to add professional polish to your videos. You can use voice-over to narrate your videos, add commentary, or even create characters.
To add voice-over to your Obs Studio recordings, you’ll need to first connect a microphone to your computer. Then, launch Obs Studio and select the “Settings” option from the main menu.
In the “Settings” menu, select the “Voice” tab. Then, click the “Record from microphone” option and select your microphone from the drop-down menu.
Finally, click the “Start Recording” button to begin recording your voice-over. When you’re finished, click the “Stop Recording” button and then save your recording.
Adding Voice-Over to Obs Studio
Obs Studio is a program that allows you to record your computer screen. It also has the ability to add voice-over to your recordings. You can add music to your voice-over recording in Obs Studio by following the steps below:
1. Import the audio file into Obs Studio.
2. Drag the audio file into the “Sources” panel of Obs Studio.
3. Select the “Audio Output” drop-down menu and choose the “Voice-Over” option.
4. Click the “Start Recording” button to begin recording your voice-over with music in Obs Studio.
How to Customize Obs Studio Settings for Music
OBS Studio is a powerful and popular screen recorder for Windows, but it can be a little difficult to understand at first. If you’re looking to use OBS Studio to record music, there are a few things you’ll need to do to ensure high-quality recordings.
In this article, we’ll guide you through the process of customizing OBS Studio settings for recording music. We’ll cover topics like which audio settings to use, how to properly configure your microphone, and which video settings will produce the best results. By the end of this article, you’ll be ready to start recording high-quality music with OBS Studio.
Customizing Obs Studio Settings for Music
Obs Studio is a widely used open source live streaming and recording program. While it has many features out of the box, one area it lacks in is music playback. This can be a problem if you want to add music to your stream or recording.
Fortunately, there is a way to customize Obs Studio settings to add music playback. With a few simple clicks, you can add an audio track that will play back your music during your stream or recording. Here’s how:
1. Open Obs Studio and click on the “Settings” button in the upper right corner.
2. In the “Settings” window, click on the “Audio” tab.
3. Under the “Output Mode” drop-down menu, select “Advanced.”
4. Under the “Advanced Settings” heading, click on the “Show Advanced Settings” button.
5. In the “Advanced Settings” window, scroll down to the “Audio Tracks” section.
6. Click on the “+ Add Audio Track” button.
7. In the “Add Audio Track” window, give your track a name (e.g., “Music”).
8. Under the “Input Device” drop-down menu, select your audio input device (e.g., microphone).
9. Under the