Ableton Live Tutorial: How to Make House Music
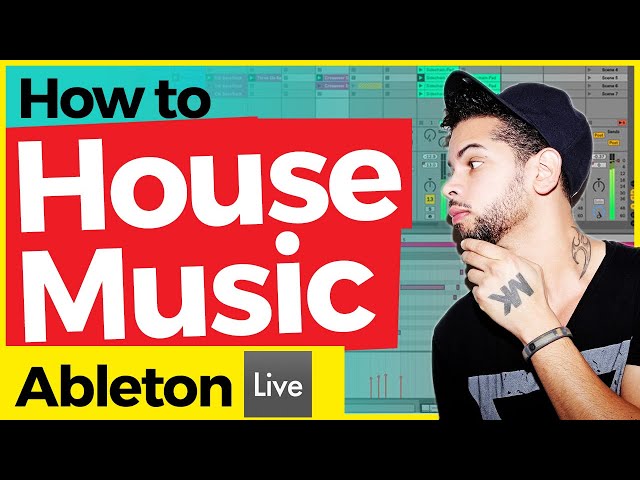
Contents
In this comprehensive Ableton Live tutorial, you’ll learn how to make a variety of different house music styles.
Introduction
In this Ableton Live tutorial, we’re going to take a look at how to make a simple house track. We’ll start by adding some drums and a bassline, then we’ll add some chords and a melody. We’ll finish things off by adding some effects and mixing the track.
What is house music?
House music is a genre of electronic dance music that originated in Chicago in the 1980s. It was initially popularized by DJ Frankie Knuckles, who is often credited with inventing the style. House music is characterized by a 4/4 time signature, a heavy bassline, and often features synth and percussion tracks.
The history of house music
House music is a genre of electronic dance music that originated in Chicago in the early 1980s. It was initially popularized by DJs who played in dance clubs that were frequented by African American customers. House music quickly gained popularity around the world, particularly in Europe, where it became a mainstay of club culture in the 1980s and 1990s. In the 21st century, house music continues to be popular, with new subgenres such as deep house and future house emerging.
The basics of making house music with Ableton Live
In this tutorial, we will go over the basics of making house music with Ableton Live. We will cover how to create a drum beat, add percussion, and create a bass line. We will also talk about how to add effects to your tracks.
Setting up your software
Now that you have your tracks laid out in the Arrangement View, it’s time to start thinking about how you want to mix them down. In this section, we’ll cover the basics of setting up your mixer and starting to tweak your levels.
First, open up the Mixer by clicking on the Mixer button at the top of the Ableton Live window:
The Mixer contains a channel strip for each track in your project. The channel strip includes all of the controls you need to mix that track:
-Volume slider: This adjusts the overall volume level of the track.
-Panning knob: This adjusts the left/right balance of the track. Turning it to the left will make the track sound like it’s coming from the left speaker, and turning it to the right will make it sound like it’s coming from the right speaker.
-Mute and Solo buttons: These buttons let you quickly mute or solo a track. Muting a track cuts off its sound entirely, while soloing allows you to hear only that track (all other tracks will be muted).
-Record Arm button: This button enables or disables recording for that track. You won’t need to use this until we get into recording in a later section.
-Track selectors: These let you choose which input or output that track is using. You won’t need to use these unless you’re using an external audio interface.
-Sends: These let you route a signal from this track to another mixer channel, which we’ll talk about in more detail later on. For now, just leave these set to “Off”.
In addition to those controls, each channel strip also has a meter that shows you how loud that track is currently playing back:
The green part of the meter shows you how close the signal is getting to “clipping”, which is when an audio signal gets too loud and starts distorting. If you see your meters clipping (the needle hitting red), turn down that track’s volume knob until it goes away.
Creating a drum beat
In this section, we’ll show you how to create a basic drum beat using Ableton Live.
First, load a Drum Rack onto an empty MIDI track. You can do this by going to the Instruments section of the Live Browser, and selecting Drum Rack from the list of instruments.
Once you have your drum rack loaded, select a kick drum sound from the list of available sounds. We’ll use the “909 Kick” sound for this example.
To create our drum beat, we’ll need to add a few different elements:
– A kick drum on each beat (1, 2, 3, 4)
– A snare on beats 2 and 4
– Hi-hats on beats 1 and 3
To add these elements, simply click on the corresponding pads in the Drum Rack. For example, to add a kick drum on beat 1, click on the pad labeled “1”. To add a snare on beat 2, click on the pad labeled “2”. To add hi-hats on beats 1 and 3, click on the pads labeled “3” and “4”.
Once you’ve added all of the elements to your drum beat, press the play button to hear your newly created house track!
Adding a bassline
An important element of house music is the bassline. A lot of times, people will use a synth to create this bassline. In Ableton Live, there are a lot of different synths you can use to create your bassline. In this tutorial, we will be using the Operator synth.
1. First, create a new MIDI track by clicking on the ‘Create new MIDI track’ button.
2. Next, add the Operator synth to your MIDI track by clicking on the ‘Instrument’ dropdown menu and selecting ‘Operator’.
3. Now it’s time to start creating your bassline. In the MIDI editor, select a note that you want to play and draw in your pattern. Once you have your pattern, you can adjust the length of each note by clicking and dragging on the little squares at the end of each note.
4. You can also change the octave of each note by clicking and dragging on the numbers next to the notes in the MIDI editor. Octaves range from 0 to 9, with 0 being the lowest octave and 9 being the highest octave.
5. Finally, you can add some variation to your bassline by adding in some FX like delay or reverb. To do this, go to your Effects rack and add an instance of the desired effect to your audio track. Then adjust the parameters of the effect to taste.
Adding chords
Chords are an essential element of house music, and with Ableton Live, it’s easy to create chord progressions that will make your tracks sound more professional.
To get started, load a MIDI track with a piano or other instrument sound. Then, create a new MIDI clip and draw in some chords using the Pencil tool. If you’re not sure what chords to use, try starting with a simple I-IV-V progression in the key of C Major.
Once you’ve got your chords laid out, it’s time to add some movement to them. To do this, go to the Chord MIDI effect and enable the Arpeggiator. Then, adjust the settings until you find a rhythm that you like.
Finally, add some interest to your chords by modulating their sound with the Multiband Compressor. By compressing different frequency ranges separately, you can achieve some really cool sonic effects that will make your chords stand out in the mix.
Arranging your track
Before we get too deep into things, let’s first go over how to arrange a track in Ableton Live. This is important because it will lay the foundation for everything else that we do in this tutorial.
To get started, you’ll want to create a new project in Ableton by going to File > New Project. Once you have a new project open, you’ll need to create a few audio tracks. To do this, go to the Create menu and select MIDI Track > Instrument. You can also just hit Command + T (Mac) or Control + T (Windows) on your keyboard.
When the new MIDI track appears, you’ll want to select a sound for it by clicking on the instrument name in the instrument box. For this track, we’re going to use a kick drum sound. So go ahead and click on that option.
Now that we have our kick drum sound selected, let’s bring in a loop of drums. To do this, go to File > Import and select the file that you want to use. In this case, we’re going to use a loop from our House Drums pack. Once you have your file imported, drag it into the arranger window so that it lines up with the beginning of your project
Advanced tips and tricks
In this tutorial, we’re going to go over some advanced tips and tricks on how to make house music in Ableton Live. We’ll cover everything from using sidechain compression to creating buildups and drops. By the end of this tutorial, you should have a good understanding of how to make house music in Ableton Live.
Adding effects
Now that you know the basics of sound design and have a grasp of some synthesis, it’s time to start thinking about effects. Effects can be used to shape and enhance your sounds, or to totally transform them into something else entirely. In this section we’ll go over some of the most essential effects found in Ableton Live and show you how to use them.
Compression
One of the most commonly used effects, compression is an essential tool for shaping sounds. Compression can be used to even out the levels of a sound, or to achieve a “punchy” sound by reducing the levels of the quieter parts of a sound.
To add compression to a sound, first click on the “Effects” rack in the browser, then double-click on the “Compressor” effect. This will add the compressor to your project as an insert effect on that track.
EQ
An EQ is an equalizer, which is used to shape the timbre of a sound by boosting or cutting certain frequency ranges. An EQ can be used to make a sound brighter or darker, thinner or fuller. It can also be used to reduce unwanted background noise in a recording, or to isolate one part of a sound from another.
To add EQ to a track, first click on the “Effects” rack in the browser, then double-click on the “EQ Eight” effect. This will add EQ Eight as an insert effect on that track.
Reverb
Reverb is anechoic chamber which is used for producing echoes. It can be used to create a sense of space and depth in your mix, or to make sounds feel closer or farther away. Reverb can also be used creatively to create special effects such as reverse reverb (sound going backwards) or gated reverb (a short burst of reverb with silence in between).
To add reverb to a track, first click on the “Effects” rack in the browser, then double-click on the “Simple Reverb” effect. This will add Simple Reverb as an insert effect on that track.
Automation
One powerful and often underutilized feature in Ableton Live is automation. Automation allows you to add movement and variation to your tracks by modulating parameters over time. In this Ableton Live tutorial, we’ll create a basic house track and use automation to add interest and variation.
First, let’s create a simple four-on-the-floor kick drum pattern. To do this, create a new MIDI track and add a kick drum sound to it. Then, use your MIDI controller or the computer keyboard to input a simple kick drum pattern. I like to keep my Kick patterns fairly sparse, so I typically only add a kick on the downbeat of each measure.
Now that we have our basic kick drum pattern, let’s add some hi-hats. Create a new MIDI track and add a hi-hat sound to it. Then, use your MIDI controller or the computer keyboard to input a hi-hat pattern that compliments the kick drum pattern. I like to keep my hi hat patterns fairly busy, so I typically add 16th notes throughout the entire measure.
The next step is to add a bassline. Create a new MIDI track and add a bass sound to it. then use your MIDI controller or the computer keyboard to input a bassline that compliments the kick drum and hi-hat patterns. I like to keep my basslines relatively simple, so I typically only use one note per measure.
The last step is to add some chords. Create a new MIDI track and add a chords sound to it. Then use your MIDI controller or the computer keyboard to input chords that compliment the other elements in the track . I like to experiment with different chord progressions until I find something that fits well with the other elements in the track .
Now that we have our basic tracks laid down, let’s automate some parameters to add interest and variation . Start by selecting theKick Drum track and choose ankickdrum sound with some nice decay . Then findthe Decay knob in Live ‘s browser windowandautomate it by clickingand draggingthe point at which you wantthe decayto startand end .
MIDI controllers
MIDI controllers can be used to control various parameters in Ableton Live, such as note expression, velocity, and pitch. In this tutorial, we’ll show you how to set up a MIDI controller and use it to control various aspects of your music.
First, you’ll need to connect your MIDI controller to your computer. If you’re using a USB MIDI controller, simply plug it into a USB port on your computer. If you’re using a hardware MIDI controller, you’ll need to connect it to your computer using a MIDI interface. Once your controller is connected, launch Ableton Live and open the Preferences window.
In the Preferences window, go to the Link/MIDI tab and make sure that the Enable MIDI Remote Control option is checked. Next, go to the MIDI Ports tab and make sure that the Input and Output options for your controller are set to on.
Now that your controller is properly configured, you can start using it to control various aspects of Live. For example, you can use it to play notes by selecting a track in Live and then choosing an instrument from the Instrument Rack. Alternatively, you could use your controller to control the mixer by selecting a track and then choosing Mixer from the Device View menu.
To learn more about using MIDI controllers in Ableton Live, check out this tutorial.
Conclusion
So that concludes this tutorial on how to make house music in Ableton Live. I hope you found it helpful and informative. As always, if you have any questions or comments, please feel free to leave them below. Thanks for reading and happy producing!






