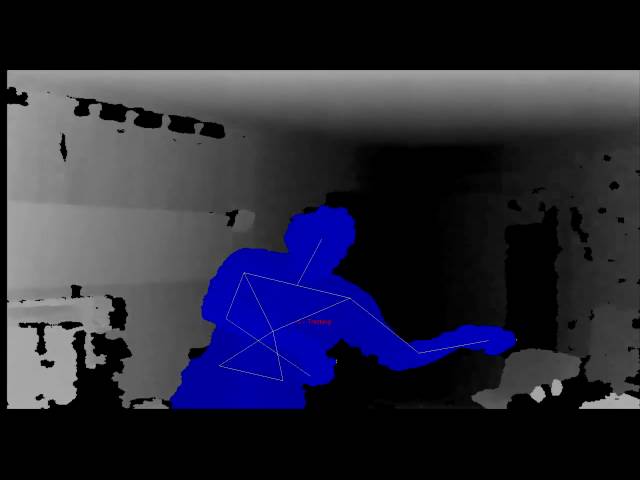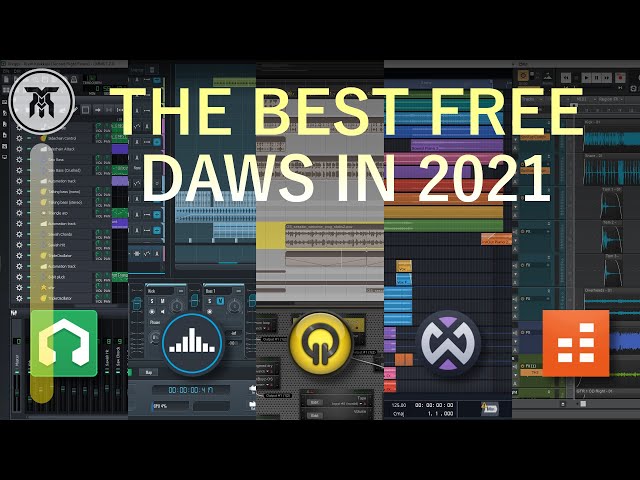How to Make an Animated Music Video with Dubstep

Contents [hide]
This step-by-step guide will show you how to make an animated music video with Dubstep.
What You Need
To make an animated music video with dubstep, you will need a computer with an internet connection, a music software program, and a video editing program. You will also need a Dubstep song, an image of the object or scene you want to animate, and a video of the object or scene you want to animate.
Adobe After Effects
Adobe After Effects is a digital motion graphics and compositing software published by Adobe Systems. It is often used in film and video post-production. The software creates a variety of visual effects, animations, and titles for movies, video games, commercials, and more.
A Dubstep track
You will need a Dubstep track to make your Animated Music Video with Dubstep. You can create your own track or find one online. Once you have your track, you will need to create a storyboard for your video. This will help you plan out the action and timing of your video. You will also need to create or find animations to use in your video. These can be 2D or 3D animations. Finally, you will need to rendered your video and add it to YouTube or another video sharing site.
The Animation Process
The process of making an animated music video with dubstep can be daunting, but it is definitely doable with a little bit of creativity and effort. The first thing you need to do is come up with a concept for your video. Once you have a concept, you need to gather your resources. This includes finding a dubstep song that you want to use, gathering images and videos that you want to use, and downloading any software that you need. Once you have all of your resources, you can start animating!
The keyframes
First and foremost, you need to create the animation. A lot of people think that animation is just creating a bunch of drawings and stringing them together, but that’s not quite true. In reality, animation is all about creating the illusion of motion, and the key to doing that is something called “keyframes.”
A keyframe is basically a drawing that represents a specific point in time. So, for example, if you were making an animated music video with dubstep, your first keyframe might be a drawing of your character standing still. Then, your second keyframe might be a drawing of your character starting to move. And so on.
The number of keyframes you need will depend on how fast or slow you want your character to move. If you want them to move quickly, you’ll need more keyframes. If you want them to move slowly, you’ll need fewer keyframes.
Once you have your keyframes figured out, the next step is to actually create them. This can be done in a variety of ways, but the most common method is to use something called “ Flash animation .”
There are other methods of animating as well, but Flash is by far the most popular (and probably the easiest to learn). If you’re interested in learning how to animate with Flash, there are plenty of tutorials available online. Just do a search for “Flash animation tutorial” and you should find what you need.
The null object
The null object is one of the most important tools in After Effects. It’s an invisible layer that can be used to hold position, scale, rotation and other information. You can use it to create patterns or Visually stunning backgrounds.
When you use the null object to parent other layers, it creates what is know as a pre-composition. This is a powerful tool that can save you a lot of time.
To create a null object, go to Layer > New > Null Object. A new layer will appear in your composition that is similar to an invisible layer.
To parent a layer to the null object, simply drag the layer onto the null object in the timeline. The relationship between the two layers will be established and you will see a small line connecting them.
You can animate the null object just like any other layer by adding keyframes or using expressions.
The text layer
As you’re probably aware, animation is made up of many individual frames, or images, that are put together to create the illusion of movement. In a traditional hand-drawn animation, each frame is drawn on a separate piece of paper. In computer animation, each frame exists as a layer in a software program such as Adobe After Effects.
The first step in creating an animated music video is to create the text layer. This layer will contain the lyrics of the song that you’re animating. To do this, simply create a new text layer in After Effects and type out the lyrics. You can then use the animate function to create basic animations such as fading in and out or moving across the screen.
Once you’ve created the text layer, you can then start to add other elements such as images or video footage. These elements should be added on separate layers so that you can animate them individually. For example, if you want to add some video footage of a dancer performing to the song, you would add this on a new layer above the text layer.
The audio layer
Now that you have your video footage, it’s time to start layering in the audio. The first track you’ll add is the music. It’s important to choose a song that meshes well with theEnergy and vibe of your video. If you’re having trouble finding the perfect song, try using a tool like Audiomack, which lets you browse and preview millions of songs for free.
Once you’ve found the perfect song, it’s time to start layering in the sound effects. These can be things like Foley effects (e.g., footsteps, door slamming, etc.), car sounds or any other sounds that help create a sense of place and immersion within your video.
The next step is to add in the voice-over. This can be narration or dialogue between characters, and it helps move the story along and engage viewers on an emotive level. If you don’t have access to professional voice talent, don’t worry — there are plenty of great ways to get high-quality voice recordings without breaking the bank.
Lastly, you’ll want to add any natural sound recordings that help create a sense of ambiance within your video. This could be things like wind noise, background conversations or even silence (yes, silence can be effective in animation!).
Putting It All Together
You’ve shot all the footage, you’ve got the perfect song, and you’ve even downloaded some awesome dubstep tracks to use as a soundtrack. Now it’s time to put everything together and create an animated music video that will tantalize your viewers’ taste buds! In this article, we’ll show you how to make an animated music video with dubstep.
Adding the final touches
After you have your characters, storyboard, and music, it’s time to put it all together and create your animated music video!
The first thing you’ll need to do is create a project file in your video editing software. Then, you’ll import all of your assets – this includes the character animations, backgrounds, and any other graphics you’ll be using. Next, you’ll add the music track and begin animating your characters to match the beat.
Once you have everything in place, it’s time to render the final video. This involves exporting the project file as an MP4 or other video format. And that’s it – you’ve now created your very own animated music video!
Exporting your video
Now that you’ve put all your hard work into creating your animated Dubstep music video, it’s time to export it so you can share it with the world!
There are a few things to keep in mind when exporting your video. The first is the file format. You’ll want to choose a format that is compatible with the devices and software you want to use to watch or share your video. Some of the most popular formats are MP4, MOV, and WMV.
The second thing to consider is the resolution. Higher resolution videos take up more space but will look better when played on high-definition displays. Lower resolution videos will take up less space but may appear pixelated on larger screens.
Once you’ve chosen a file format and resolution, you’re ready to export your video! To do this, open the File menu and choose Export > Movie. This will open the Export Movie dialog box. Select your desired file format and resolution from the drop-down menus, give your file a name, and choose a location to save it. Then click Export.
Your computer will now start rendering your video, which may take some time depending on the length of your video and the power of your computer. Once it’s done, you’ll have a beautiful, animated Dubstep music video that you can share with anyone you want!