How to Use Google Play Music in Opera
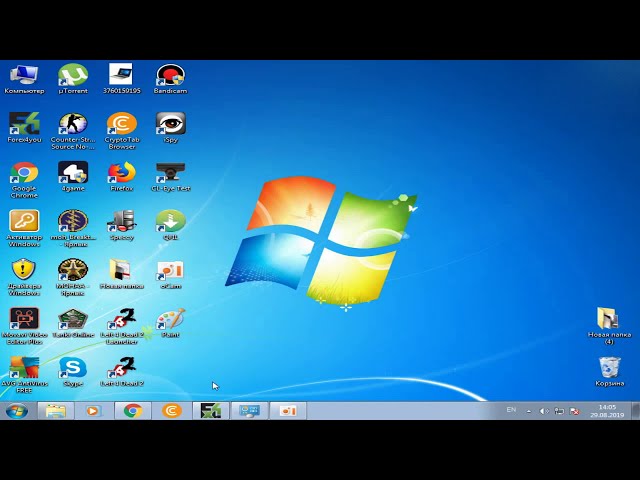
Contents
Follow these steps to start using Google Play Music in Opera. You can either use the web player or download the app.
Introduction
Opera is a free web browser with a built-in ad blocker and VPN. It also has a built-in music player, which can play your local music files or stream music from online services such as Google Play Music. This article will show you how to set up and use Google Play Music in Opera.
1. Open Opera and go to Settings (Preferences on macOS).
2. Select Websites from the left-hand sidebar.
3. Scroll down to the Music section and check the box next to “Allow access to Play Music.”
4. Go to https://play.google.com/music/ in Opera.
5. You should now see the Google Play Music player in the bottom-right corner of the browser window.
6. To start playing a song, simply click on it in the player interface.
7. You can also control playback from the browser’s toolbar popup (click on the Opera logo in the top-left corner of the window, then hover over “Player”).
8. To add songs to your queue, drag them from the main interface into the player panel at the bottom of the screen.
What is Google Play Music?
Google Play Music is a streaming service that offers both ad-supported and subscription-based listening. It has a library of over 35 million songs and allows users to create custom radio stations. It also has features like offline listening and storage, which makes it a great option for music lovers.
Opera is a web browser that supports a wide range of features, including Google Play Music. In this article, we’ll show you how to set up and use Google Play Music in Opera.
How to Use Google Play Music in Opera
You can use Google Play Music in Opera by installing the Google Play Music extension. This extension will allow you to play your Google Play Music library in Opera. You can also use the extension to control playback and access your playlists.
Install the Google Play Music extension
The first step is to install the Google Play Music extension from the Chrome Web Store. This extension will allow us to control Google Play Music from Opera’s sidebar.
Once you’ve installed the extension, you should see a new “GPM” icon in Opera’s sidebar. Click on this icon to open the extension.
In the extension, click on the “Login” button and log in with your Google account. Once you’ve logged in, you should see your Google Play Music library appear in the extension.
Now that we’ve logged in and set up the extension, we can start using Google Play Music in Opera!
Enable the Google Play Music extension
Before you can start using Google Play Music in Opera, you need to enable the extension. To do this, follow these steps:
1. Open the Opera browser and go to the Google Play Music extension page.
2. Click on the “Add to Opera” button.
3. A pop-up window will appear asking you to confirm that you want to add the extension. Click on the “Add” button.
4. The extension will now be added to your browser and you will see a notification confirming this.
5. To access the extension, click on the Opera icon in the top-left corner of your browser and select “Extensions” from the drop-down menu. Alternatively, you can press “Ctrl+Shift+E” on your keyboard.
6. The Extensions manager will open and you will see the Google Play Music icon next to the other extensions that are installed in your browser
Conclusion
In conclusion, Opera is a great browser to use Google Play Music in. It has all of the features that you need to make the most out of your music listening experience. Try it out for yourself and see how you like it!






