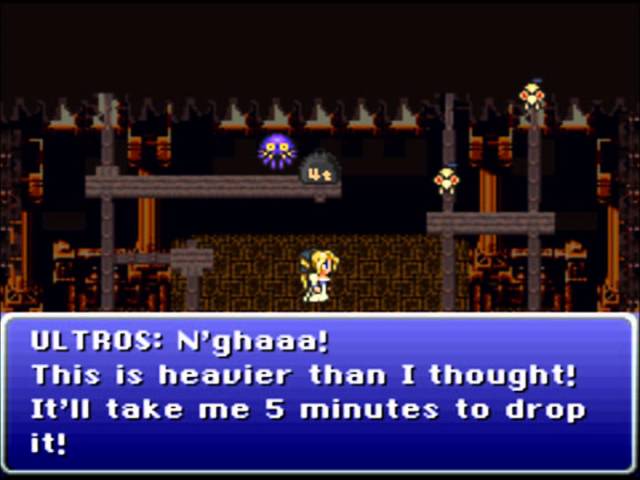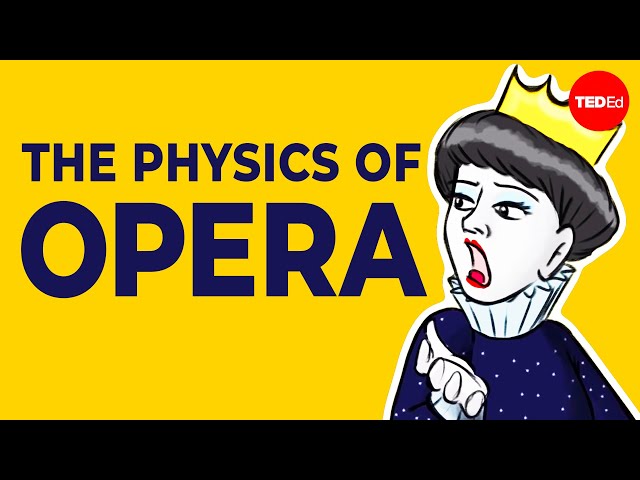How to Add Custom Music to Opera GX
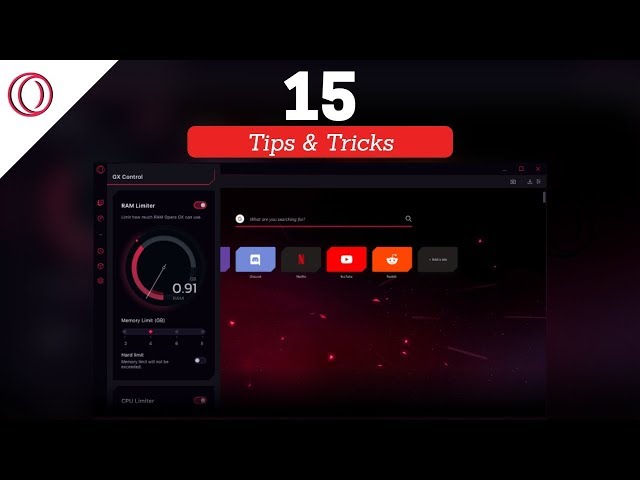
Opera GX comes with a custom music player that you can use to play your own music directly in the browser. Here’s how to add your own music to Opera GX.
Introduction
Opera GX is a web browser with built-in support for custom music. You can use this feature to play your own music while browsing the web, or to create a custom soundtrack for your browsing experience.
In this article, we’ll show you how to add custom music to Opera GX. We’ll also give you some tips on how to create an immersive and enjoyable browsing experience with your custom soundtrack.
Before we begin, please note that the custom music feature is currently only available in the Opera GX beta version. You can download the beta version here.
Once you have the beta version of Opera GX installed, follow the instructions below to add custom music to your browser:
1. Open Opera GX and click on the menu icon (three horizontal lines) in the top-left corner of the window.
2. Hover over the “Settings” option and click on “Preferences.”
3. In the preferences window, click on “Advanced” and then select ” Browser.”
4. Under the “Browser” section, enable the “Allow playback of audio/video” option.
5. Click on the menu icon again and hover over the “Settings” option. This time, click on “Security & privacy.”
6. In the security & privacy window, scroll down to the “Content Settings” section and click on “Manage exceptions.”
7 In the manage exceptions window, under “URL patterns,” enter [*.]soundcloud
What You Need
In order to add custom music to Opera GX, you will need the following:
-A computer running Windows or MacOS
-A text editor such as Notepad (Windows) or TextEdit (MacOS)
-The latest version of Opera GX
##Heading: Adding Custom Music to Opera GX
##Expansion:
1. Open your text editor and create a new file.
2. In the new file, type the following:
[Playlist]
NumberOfEntries=1
File1=C:\Path\To\Your\Song.mp3
3. Save the file with the name OperaGXplaylist.m3u in your user folder:
-Windows Vista/7/8/10: C:\Users\\AppData\Roaming\Opera Software\Opera Stable\Profile\
-MacOS: /Users//Library/Application Support/com.operasoftware.Opera/Profile/
4. Replace and with your actual user name and profile name. If you don’t know your profile name, open Opera GX and go to opera://about, which will shows you all kinds of information about your installation, including your profile name.
5. Start or restart Opera GX for the changes to take effect. Your custom playlist will now be available in the music player under My Playlists.
Adding Custom Music to Opera GX
Opera GX is a special version of the Opera browser that is designed specifically for gaming. It includes features like built-in Twitch integration, gaming news, and more. One of its most unique features is the ability to add custom music to the browser.
In this article, we’ll show you how to add custom music to Opera GX. We’ll also show you how to create a custom playlist and how to listen to your music while you browse.
Adding Custom Music to Opera GX
Adding custom music to Opera GX is simple. Just follow these steps:
1. Download your favorite music files and save them on your computer.
2. Open the Opera GX settings and click on the “Music” tab.
3. Click the “Add Music” button and select the music files you want to add.
4. Once your files have been added, you can click on them and drag them into the order you want them to play in.
5. When you’re done, click the “Close” button and your custom playlist will be saved automatically.
Listening to Your Custom Playlist
Now that you’ve added your custom music, it’s time to start listening! To do so, just follow these steps:
1 . Open the Opera GX settings and click on the “Music” tab . :/font>/p> 2 . Make sure the “Enable Music Player” option is enabled . :/font>/p> 3 . Click on the “Play” button at the bottom of the screen . :/font>/p> 4 . Your music will start playing automatically ! :enjoyment:/font>/p> 5 . To skip to the next song , click on the “Next” button . :forward:/font>. To pause your music , click on .. To go back to the previous song , click on … :back:/font>. You can also adjust volume by clicking on … And finally , if you want stop playing music altogether , just click on .. :stop:/font>.
Conclusion
Opera GX allows you to add your own custom music to the browser, giving you the ability to personalize your browsing experience. You can add music from your computer or from online sources such as YouTube.
To add custom music to Opera GX, first open the Settings page. Then, under the Personalization section, click on the “Music” tab. From here, you can either add music from your computer by clicking on the “Add music” button, or you can add music from an online source by entering the URL of the video in the “URL” field.
Once you’ve added your custom music, you can manage it by clicking on the “Manage Music” button. This will open a new page where you can play, pause, or delete your custom music.