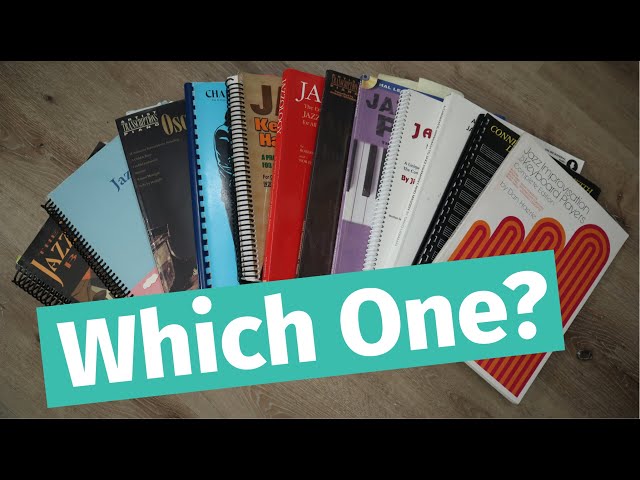How to Add Music to Keep Smile App?

Contents [hide]
- How to add music to the Keep Smile app
- How to use the Keep Smile app to add music to your photos
- How to add music to your Keep Smile app account
- How to add music to your Keep Smile app profile
- How to add music to your Keep Smile app settings
- How to add music to your Keep Smile app library
- How to add music to your Keep Smile app playlists
- How to add music to your Keep Smile app queue
- How to add music to your Keep Smile app history
- How to add music to your Keep Smile app favorites
Keep Smile App is a great way to add music to your photos. Learn how to add music to Keep Smile App by following these simple steps.
How to add music to the Keep Smile app
If you want to add music to the Keep Smile app, there are a few different ways that you can do this. One way is to use the built-in music player within the app. Another way is to download and install a third-party music player from the Google Play Store.
To use the built-in music player, simply launch the app and tap on the “Music” icon. From here, you can browse through your device’s music library and select the songs that you want to play.
To install a third-party music player, head to the Google Play Store and search for “music players.” Once you’ve found a player that you like, tap on “Install” and follow the prompts. Once it’s been installed, launch the app and follow its instructions for adding your own music files.
How to use the Keep Smile app to add music to your photos
The Keep Smile app is a great way to add music to your photos. You can use the app to add music to any photo, and the process is simple and easy to follow. Here’s how to use the Keep Smile app to add music to your photos.
1. First, open the Keep Smile app and select the “Photos” tab.
2. Next, select the photo that you want to add music to.
3. Once you’ve selected the photo, tap on the “Music” button at the bottom of the screen.
4. You will now see a list of different songs that you can choose from. Select the song that you want to add to your photo, and then tap on the “Add” button.
5. That’s it! Your selected song will now be playing in the background of your photo.
How to add music to your Keep Smile app account
You can add music to your Keep Smile app account in a few different ways. One way is to purchase songs from the iTunes Store and then add them to your account. Another way is to upload songs that you already have on your computer.
How to add music to your Keep Smile app profile
Keep Smile is a great app for adding music to your profile. You can add music from your iTunes library or from the Keep Smile Music Store. Here’s how:
1. Open the Keep Smile app and tap on the Profile tab.
2. Tap on the Edit Profile button.
3. Scroll down to the Music section and tap on the Add Music button.
4. Select the music you want to add from your iTunes library or from the Keep Smile Music Store.
5. Tap on the Save button to save your changes.
How to add music to your Keep Smile app settings
If you want to add some music to your Keep Smile app, you can do so by following these steps:
1.Open the Keep Smile app and go to the “Settings” tab.
2.Scroll down to the “Sounds” section and tap on “Add Music.”
3.You will be prompted to choose a song from your device’s library. Select the track you want and tap “Add.”
4.The song will now be added to your Keep Smile app settings and will play whenever you open the app.
How to add music to your Keep Smile app library
Adding music to your Keep Smile app library is a great way to personalize your experience and make sure you always have your favorite tunes on hand. Here’s how to do it:
1. Open the Keep Smile app and tap on the “Library” tab.
2. Tap the “Add Music” button at the bottom of the screen.
3. Select the music you want to add from your device’s storage.
4. Tap on the “Add” button to add the selected music to your Keep Smile app library.
How to add music to your Keep Smile app playlists
You can easily add music to your Keep Smile app playlists from your computer or mobile device. Here’s how:
From your computer:
1. Open the Keep Smile app.
2. Click the “Music” section in the left sidebar.
3. Drag and drop your desired songs into the playlists area. Playlists will automatically be created based on the songs you add.
4. You can also create new playlists by clicking the “Create new playlist” button and giving your playlist a name.
5. To add songs to an existing playlist, click the playlist name, then drag and drop your desired songs into it.
From your mobile device:
1. Open the Keep Smile App on your iOS or Android device.
2. Tap the “Music” section at the bottom of the screen.
3. Tap the “+” sign next to the playlist you want to add music to.
4. Select your desired songs from your device’s music library and tap “Add.”
How to add music to your Keep Smile app queue
Adding music to your Keep Smile app queue is easy! Here’s how:
1. Tap the “Add to Queue” button in the upper-right corner of the screen.
2. Select the “Music” tab.
3. Tap the “Add Music” button.
4. Select the songs you want to add to your queue from your library.
5. Tap the “Done” button when you’re finished adding songs.
How to add music to your Keep Smile app history
You can add music to your Keep Smile app history by opening the app and tapping the “Add to History” button. Then, select the music you want to add from your library.
How to add music to your Keep Smile app favorites
There are two ways that you can add music to your Keep Smile app favorites. You can either search for the song or artist that you want to add, or you can browse through the available songs and add them to your favorites from there.
To search for a song or artist, tap the Search tab at the bottom of the screen. Then, type in the name of the song or artist that you want to add and tap Search. A list of results will appear, and you can tap on the one that you want to add.
To browse through the available songs, tap on the Browse tab. From there, you can browse by genre, mood, or activity. Once you find a song that you want to add, tap on the heart icon next to it to add it to your favorites.