How to Download Music to Your Eclipse Mp3 Player
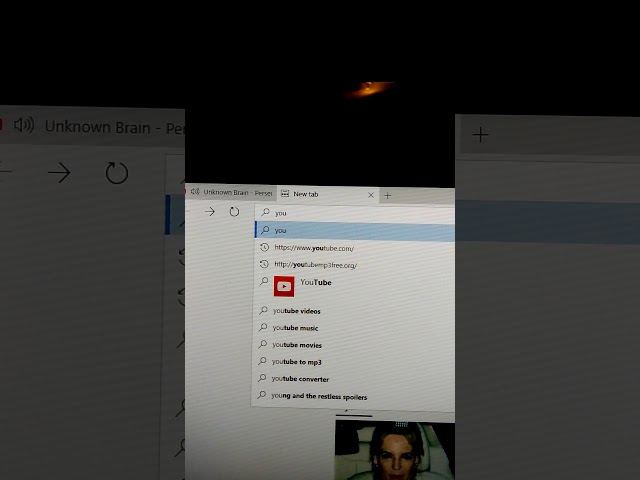
Contents
- How to download music to your Eclipse mp3 player
- How to transfer music to your Eclipse mp3 player
- How to add music to your Eclipse mp3 player
- How to delete music from your Eclipse mp3 player
- How to create a playlist on your Eclipse mp3 player
- How to edit a playlist on your Eclipse mp3 player
- How to delete a playlist on your Eclipse mp3 player
- How to format your Eclipse mp3 player
- How to troubleshoot your Eclipse mp3 player
- How to clean your Eclipse mp3 player
If you’re wondering how to download music to your Eclipse MP3 player, look no further. This quick and easy guide will show you how.
How to download music to your Eclipse mp3 player
Assuming that you have already downloaded and installed the latest version of the Eclipse media player, the first thing you need to do is connect your player to your computer. Once it is connected, open the Eclipse media player and click on the “Add files” button. A new window will open up, allowing you to browse your computer’s hard drive for the music files that you want to download. Once you have located the files, select them and click “Open.” The files will then begin downloading to your mp3 player.
How to transfer music to your Eclipse mp3 player
Eclipse offers a line of portable media players that can play both audio and video files. The players come in various shapes and sizes, with some models offering as much as 8GB of storage. You can load music onto your Eclipse mp3 player by connecting it to your computer and using either the included software or Windows Media Player.
How to add music to your Eclipse mp3 player
If you’re an Eclipse mp3 player user, you might be wondering how you can add your own music files to the device. Whether you have audio files that you’ve downloaded from the Internet or ripped from CDs, it’s easy to add them to your player so that you can enjoy your music on the go. Here’s a quick guide on how to do it.
First, connect your Eclipse mp3 player to your computer via the included USB cable. Once it’s connected, open up Windows Explorer (or Finder on a Mac) and locate the “Removable Disk” icon that represents your mp3 player. Double-click on it to open it up.
Next, create a new folder inside of the Removable Disk icon and name it “Music.” Once that’s been created, open up the folder and drag-and-drop any music files that you want to add to your Eclipse mp3 player into this Music folder.
Once all of your desired music files have been added to the Music folder, safely eject your Eclipse mp3 player from your computer and unplug the USB cable. Your music should now be accessible from the main menu of your mp3 player. Enjoy!
How to delete music from your Eclipse mp3 player
Eclipse mp3 players come in a variety of storage capacities. The storage capacity will determine how many songs the player can hold. To delete music from your Eclipse mp3 player:
1. Press the “Mode” button on your player until you see the “Music” mode menu.
2. Use the arrow buttons to scroll through your music files until you find the one you want to delete.
3. Press and hold the “Select” button to open the Music Options menu.
4. Scroll down to “Delete” and press the “Select” button again to confirm.
How to create a playlist on your Eclipse mp3 player
Your Eclipse mp3 player can hold up to 2000 songs, so you’ll want to create a playlist or two to keep your music organized. Here’s how to do it:
1. Connect your Eclipse mp3 player to your computer using the included USB cable.
2. Open the Eclipse Media Manager software. If you don’t have it installed on your computer, you can download it from the Eclipse website.
3. Click on the “Create New Playlist” button.
4. Enter a name for your playlist and click “OK.”
5. Drag and drop the songs you want to add to your playlist from the library pane into the playlist pane.
6. When you’re finished adding songs, click on the “Save” button. Your new playlist will now be available on your Eclipse mp3 player.
How to edit a playlist on your Eclipse mp3 player
To edit a playlist on your Eclipse mp3 player, follow these steps:
1. Select the “Playlists” menu option.
2. Select the playlist you want to edit.
3. Select the “Edit” option.
4. Use the “Up” and “Down” arrows to move songs within the playlist.
5. To delete a song from the playlist, select it and press the “Delete” button.
6. To add a new song to the playlist, select the “Add” option and browse for the file on your computer.
7. Once you have made all of your changes, select the “Done” option to save them.
How to delete a playlist on your Eclipse mp3 player
To delete a playlist from your Eclipse mp3 player, follow these steps:
1. Press the “Menu” button on your player.
2. Select “Settings.”
3. Select “Playlists.”
4. Highlight the playlist you want to delete and press the “Menu” button.
5. Select “Delete Playlist.”
How to format your Eclipse mp3 player
First, you’ll need to format your Eclipse mp3 player. To do this:
1. Connect your player to your computer using the USB cable that came with it
2. Open My Computer (PC) or Finder (Mac)
3. Find your player in the list of drives that appears
4. Right-click on your player and select “Format”
5. Choose MP3 as the format type and click “Start”
Now that your player is formatted, you can start downloading music to it!
How to troubleshoot your Eclipse mp3 player
If you’re having trouble downloading music to your Eclipse mp3 player, there are a few things you can try.
First, make sure that your player is charged. If it’s not, connect it to a power source using the included USB cable.
Once your player is charged, try downloading music again. If you’re still having trouble, try restarting your mp3 player. If that doesn’t work, try restarting your computer.
If you’re still having trouble downloading music to your Eclipse mp3 player, contact customer support.
How to clean your Eclipse mp3 player
Before you can start downloading music to your Eclipse mp3 player, you need to make sure that it is clean. Depending on how often you use your player, you may need to do this once a week or once a month.
To clean your Eclipse mp3 player:
1. Unplug the USB cable from your player.
2. Use a soft, dry cloth to wipe down the outside of your player.
3. Remove the batteries from your player (if possible).
4. Gently brush any dirt or debris from the headphone jack, using a soft-bristled brush (such as a Toothbrush).
5. Use a toothpick or other small, pointy object to clear the hole in the center of the reset button on the back of your player (if possible).
6. Replace the batteries in your player (if possible).
7. Plug the USB cable into your player.




