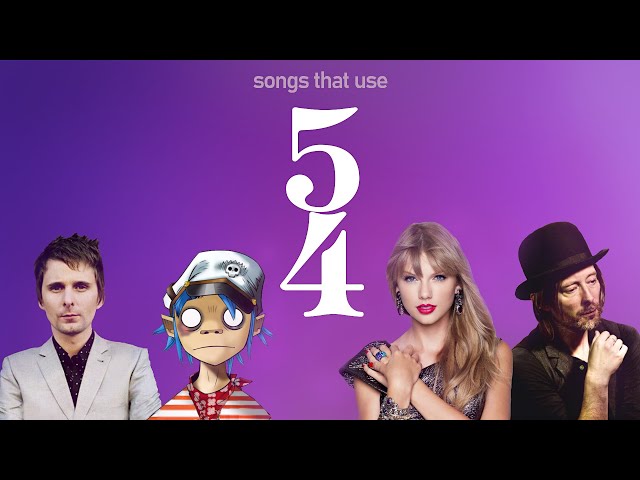How to Find Purchased Music on Google Play
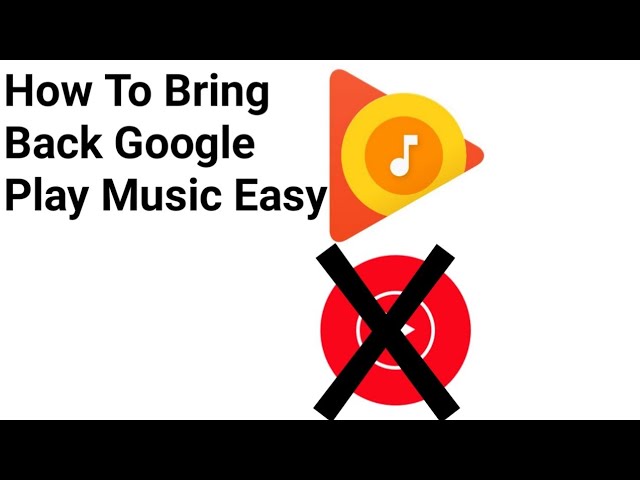
Contents
You can find your purchased music on Google Play in a few easy steps. This guide will show you how.
Introduction
If you’ve purchased music through Google Play, you can find it in your Purchases page. You can also find it in your Order History.
How to find your music
If you’ve purchased music from Google Play, it’s easy to find your music in the Play Music app. Here’s how:
1. Open the Google Play Music app .
2. Tap Menu and then Purchased.
3. Select an album or song.
4. To start playing an album or playlist, tap the play icon . To download an album or playlist, tap Download .
You can also find your music on your computer by visiting music.google.com/music/listen#/albums.
How to purchase music
If you want to purchase music from Google Play, you’ll need to sign in with your Google account and then browse the store’s extensive catalogue. You can buy individual tracks or whole albums, and you can also subscribe to an artist’s page to receive all their latest music as it’s released.
One of the great things about purchasing music from Google Play is that you can easily access your purchased tracks on any device that’s connected to your Google account. Whether you’re at home or on the go, you can just log in and start listening.
If you’re not sure where to find your purchased music, just follow these simple steps:
1. Open the Google Play Music app on your device.
2. Tap the menu button in the top-left corner of the screen.
3. Tap “My Library.”
4. Tap “Purchased.”
5. Here you’ll see all the music you’ve purchased from Google Play, organized by artist and album. Just tap an entry to start playback.
How to download music
Purchased music from Google Play is available for download on an Android device, iOS device, or computer. Downloads are posted in chronological order by date of purchase.
To download music on an Android device:
1. Open the Google Play Music app .
2. Tap the Menu icon > Music Library.
3. Tap Purchased.
4. Select the album or song you want to download. 5. Tap More > Download.
To download music on an iOS device: 1. Open the Google Play Music app .
2. Tap the Menu icon > Music Library. 3. Tap Purchased. 4. Select the album or song you want to download 5. Tap More > Download.”
How to play music
If you have purchased music from Google Play, you can find it in your “My library” section on the app. Look for the three vertical dots on the left-hand side of the screen and select “My library” from the drop-down menu. From there, all of your purchased music will be easily accessible. You can also find your purchased music by selecting the “Shop” tab and then choosing “My music.”
How to create a playlist
You can create and edit playlists from the Google Play Music app or the Google Play Music web player. You can add up to 1,000 songs to a playlist.
To create a playlist:
– Open the Google Play Music app .
– Tap Create playlist.
– Enter a playlist name.
– Tap CREATE.
– To add songs, tap the checkmark next to each song you want to add. You can also reorder your songs by dragging them up or down in the list.
– When you’re done adding songs, tap Done .
There are a few ways to share music with others using Google Play. To share purchased music, you can either gift the song or album, or create a playlist and share it with anyone who has an email address. If you want to share your music with someone who doesn’t have an email address, you can create a mixtape.
How to delete music
You can delete songs or albums from your Google Play Music library using the Google Play Music app on your mobile device or the Google Play Music web player.
When you delete a song, it’s removed from any playlists it appears in and from your device. You can delete as many songs as you want from your library, however keep in mind that you cannot recover deleted music.
To delete a song from your library:
1. Tap the Menu icon > Music Library.
2. Tap the album art of the album that contains the song you want to delete.
3. Tap the More options icon > Delete or Remove from My Library.
4. To confirm, tap Delete or Remove.
How to troubleshoot
If you have purchased music from Google Play but are having trouble finding it on your device, there are a few things you can do to troubleshoot the issue.
First, make sure that you are signed in to the correct Google account on your device. If you have multiple accounts, it’s possible that you purchased the music with a different account than the one you’re currently signed in to.
If you’re still having trouble, try restarting your device. This will sometimes refresh the connection between your device and your Google account, and may cause the purchased music to appear.
If neither of these solutions works, contact Google Play support for further assistance.
Conclusion
Now that you know how to find your purchased music on Google Play, you can enjoy your tunes worry-free! If you ever have any trouble finding your music, be sure to check out the Google Play Music Help Center for more information.