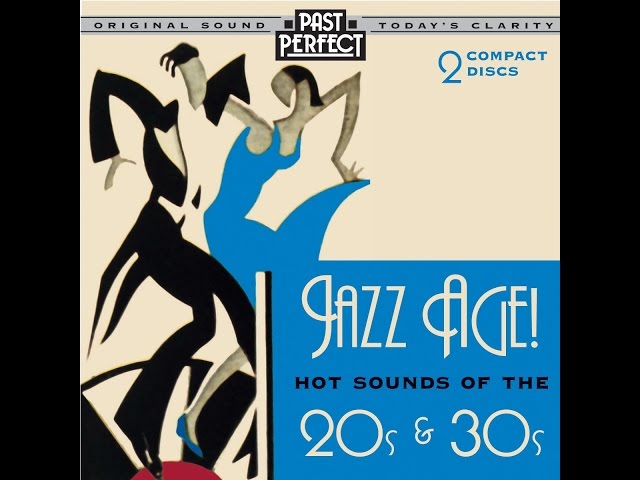How to Stop Google Play Music from Uploading Your Songs
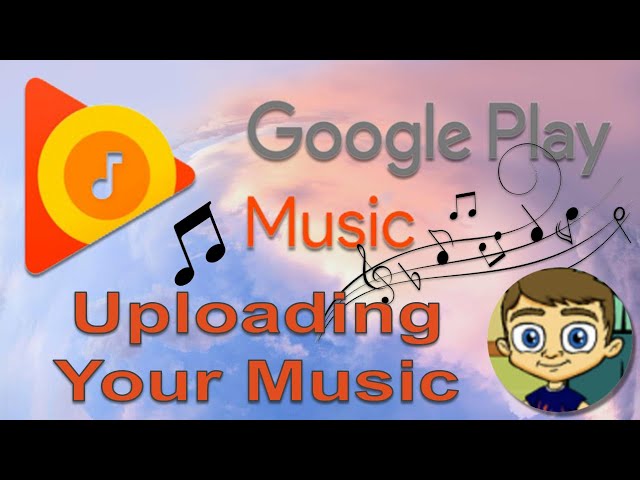
Contents [hide]
- Introduction
- What Causes Google Play Music to Upload Your Songs?
- How to Prevent Google Play Music from Uploading Your Songs
- How to Delete Songs Uploaded by Google Play Music
- How to Pause or Resume Google Play Music Uploads
- How to Change the Upload Quality in Google Play Music
- How to Check the Upload Status in Google Play Music
- How to Free up Space Used by Google Play Music
- FAQs
- Conclusion
If you’re using Google Play Music, you might have noticed that it automatically starts uploading your songs to its servers. Here’s how to stop it.
Introduction
If you’re using Google Play Music, you may have noticed that it recently started uploading all of the songs on your computer to its servers. This can be a problem if you have a lot of songs or if you’re worried about Google having access to your music collection. Fortunately, there’s a way to stop Google Play Music from uploading your songs.
What Causes Google Play Music to Upload Your Songs?
There are a few different reasons that might cause Google Play Music to start uploading your songs. One possibility is that you’ve selected the “Upload songs to my library” option in the settings, which will cause any new songs that you add to be automatically uploaded. Another possibility is that you’re using the Music Manager app, which is designed to upload your entire music collection to Google Play Music. If you have this app installed, it’s possible that it’s set to automatically upload any new songs that it finds.
If you don’t want Google Play Music to upload your songs, there are a few things you can do. First, you can go into the settings and turn off the “Upload songs to my library” option. This will prevent any new songs from being automatically uploaded. If you’re using the Music Manager app, you can either uninstall it or change its settings so that it doesn’t automatically upload new songs. Finally, if there are already songs in your Google Play Music library that you don’t want there, you can delete them by opening the Google Play Music web app and going to My Library > Songs.
How to Prevent Google Play Music from Uploading Your Songs
We all know that Google Play Music is a great service for music lovers. However, did you know that it can also upload all of the songs on your device, even if you didn’t buy them from Google? Here’s how to prevent that from happening.
1. Open the Google Play Music app on your device.
2. Tap the three lines in the top left corner of the screen.
3. Scroll down and tap Settings.
4. TapUpload & Download.
5. Tap the switch next to “Upload songs to my library.” This will disable song uploading.
How to Delete Songs Uploaded by Google Play Music
In order to delete the songs that you have uploaded to Google Play Music, you will need to take the following steps:
1. Log into your Google Account
2. Go to “My Account”
3. Click on “Privacy and Security”
4. Under “Personal Info and Privacy”, click on “Control your content”
5. Click on “Manage Activity”
6. Scroll down to “Music” and click on the three dots next to it
7. Click on “Delete All Items”
8. Confirm by clicking on “Delete Items”
How to Pause or Resume Google Play Music Uploads
You can either Pause or Resume Google Play Music Uploads from your device. To do this, open the Google Play Music App on your device and click on the three lines in the upper left-hand corner. From the drop-down menu, select Settings. Once in Settings, scroll down to “Uploads” and click the Pause or Resume button next to “Music Library Upload.”
How to Change the Upload Quality in Google Play Music
When you first install Google Play Music, it will start uploading all of the songs in your music library to its servers. This process can take a long time, depending on how many songs you have and your internet connection speed. By default, Google Play Music will upload your songs at “high” quality, which is 320kbps. However, you can change the upload quality to “low” (128kbps), “medium” (192kbps), or “high” (320kbps) at any time. Here’s how:
1. Open the Google Play Music app on your Android device.
2. Tap the three lines in the upper-left corner of the screen to open the menu.
3. Tap “Settings.”
4. Tap “Upload & Download.”
5. Under “Upload Quality,” tap the quality you want to use for future uploads.
How to Check the Upload Status in Google Play Music
If you’ve recently uploaded songs to your Google Play Music account, you may be curious about the upload status. Here’s how to check the upload status in Google Play Music:
1. Open the Google Play Music app on your device.
2. Tap the three horizontal lines in the top-left corner of the screen.
3. Scroll down and tap “Settings.”
4. Scroll down and tap “Uploads.”
From here, you’ll be able to see the status of your most recent uploads, as well as any songs that are queued for upload.
How to Free up Space Used by Google Play Music
If you have a lot of music files on your device, you may notice that the Google Play Music app takes up a lot of space. This is because the app stores two copies of each song—one for streaming and one for offline playback. While this is convenient, it can quickly fill up your storage. If you’d rather not have Google Play Music take up so much space on your device, you can change a setting to make it only download songs when you tell it to.
Here’s how:
1. Open the Google Play Music app and tap the menu icon in the top left corner.
2. Tap Settings and then tap Storage & cache.
3. Tap the switch next to “Stream only on Wi-Fi.”
4. Tap OK to confirm.
Now, when you add songs to your library or playlists, they will only be downloaded when you’re connected to Wi-Fi. If you want to download a specific song or album for offline playback, just tap the offline toggle switch next to it.
FAQs
Q: How do I stop Google Play Music from uploading my songs?
A: You can prevent Google Play Music from uploading your songs by logging into your account and navigating to the settings menu. From there, click on “Uploads” and uncheck the box that says “Enable Uploads.”
Conclusion
If you’ve decided that you’re done with Google Play Music, you can delete your account to stop the service from uploading songs from your device.