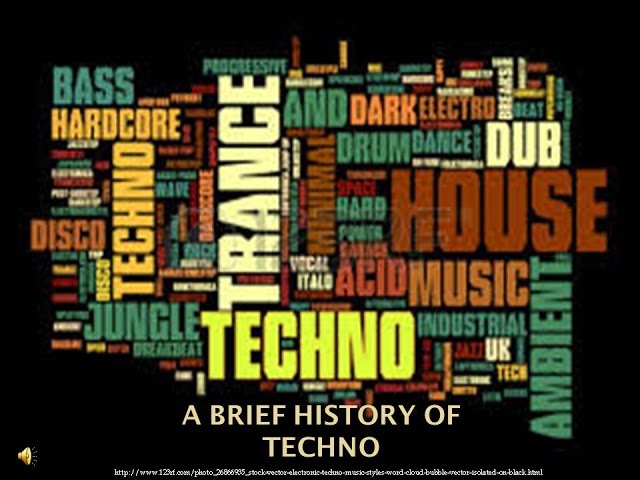How to Transfer Music From Computer to Iphone 12?

Contents
- Introduction
- How to connect your iPhone 12 to your computer
- How to transfer music from your computer to your iPhone 12
- How to create a new playlist on your iPhone 12
- How to add music to an existing playlist on your iPhone 12
- How to delete music from your iPhone 12
- How to manage your music on your iPhone 12
- How to transfer music from your iPhone 12 to your computer
- How to troubleshoot music transfer issues from your computer to your iPhone 12
- Conclusion
Here’s a step-by-step guide on how to transfer music from your computer to your iPhone 12.
Introduction
In this article, we’ll show you how to transfer music from your computer to your iPhone 12. We’ll also provide a few tips on how to manage your music library once it’s on your phone.
How to connect your iPhone 12 to your computer
Assuming you have a Windows PC, you’ll need to follow these steps to connect your iPhone 12 to your computer:
1. Connect the Lightning cable that came with your iPhone 12 to a USB port on your computer. If you’re using a Mac, you will need a USB-C to Lightning cable.
2. On your iPhone 12, tap Trust when prompted.
3. On your computer, open iTunes (if it doesn’t open automatically).
4. In iTunes, click on the device icon in the upper left corner.
5. Click Summary in the left sidebar, then click Check for Update or Restore iPhone.
6. Click Restore when prompted and follow the instructions on your screen.
How to transfer music from your computer to your iPhone 12
There are a few different ways to transfer music from your computer to your iPhone 12. You can use iTunes, iCloud, or a third-party app like iExplorer or AnyTrans.
iTunes is the traditional way to transfer music from your computer to your iPhone. If you have a large music library, it might take a while to transfer all of your music. iCloud is a newer option that lets you sync your music with Apple’s servers. This is convenient if you have a lot of music, but it requires an internet connection.
iExplorer and AnyTrans are two popular third-party apps that let you transfer music from your computer to your iPhone. They both have free versions that allow you to transfer a limited amount of music, and paid versions that let you transfer an unlimited amount of music.
No matter which method you choose, transferring music from your computer to your iPhone 12 is easy. Just follow the instructions for the method you’re using and you’ll be listening to your favorite tunes in no time!
How to create a new playlist on your iPhone 12
In the Music app, you can create playlists of albums, artists, songs, and genres that you want to listen to. You can also add those playlists to your Library. After you create a playlist, you can edit it at any time.
How to add music to an existing playlist on your iPhone 12
There are a few ways to add songs to your iPhone 12:
-If you have an existing playlist on your computer, you can transfer it to your iPhone by syncing your devices. To do this, connect your iPhone 12 to your computer using a USB cable. Once it appears in iTunes, click on the icon for your device, then select the ‘Music’ tab. From here, you can check the ‘Sync Music’ box and choose to sync all songs or selected playlists.
-You can also buy music directly from the iTunes Store app on your iPhone 12. To do this, launch the app and tap on the ‘Browse’ tab at the bottom of the screen. Here, you can browse through featured songs and albums, or search for specific artists, songs, or albums that you want to buy. Once you’ve found what you’re looking for, tap on the price next to the song or album to start the purchase process.
-If you have music in your iCloud Music Library that isn’t on your iPhone 12, you can download it to your device by tapping on the ‘Cloud Download’ button next to the song or album.
-Finally, if you have music files stored locally on your computer that aren’t in your iTunes library, you can add them to your iPhone by dragging and dropping them into the ‘On My Device’ section of iTunes.
How to delete music from your iPhone 12
1:Open the Settings app.
2:Tap General, then tap Usage.
3:Under Storage, tap Manage Storage.
4:Locate the Music app in the list and tap it.
5:Tap Delete App, then confirm by tapping Delete App again.
How to manage your music on your iPhone 12
Here’s how to manage your music on your iPhone 12, including how to transfer music from your computer to your iPhone 12.
On your iPhone 12, open the Settings app.
Tap Music.
Under Library, tap Add Music.
Tap the option that you want:
Downloaded Music: To listen to music that you downloaded to your iPhone 12.
iCloud Music Library: To stream and download music from the Apple Music catalog, or upload music that you bought elsewhere.
Upload Music: To add songs and albums that you ripped from CDs, or that you bought outside of the Apple Music catalog.
How to transfer music from your iPhone 12 to your computer
There are two ways to transfer music from your iPhone 12 to your computer: by using iCloud or by using iTunes. If you have an iCloud account, you can use iCloud to transfer your music. If you don’t have an iCloud account, you can use iTunes to transfer your music.
How to troubleshoot music transfer issues from your computer to your iPhone 12
If you’re having trouble transferring music from your computer to your iPhone 12, there are a few things you can try. First, make sure that you have the latest version of iTunes installed on your computer. Then, check that your iPhone 12 is connected to your computer correctly. If you’re still having trouble transferring music, try restarting both your computer and your iPhone 12. If that doesn’t work, try resetting your iPhone 12.
Conclusion
Assuming you have already transferred your music library from your computer to your iPhone, you can follow these steps to transfer music from your computer to your iPhone:
1. Connect your iPhone to your computer using the Lightning cable that came with your device.
2. Open iTunes on your computer.
3. Click on the “Device” icon in iTunes.
4. Select the “Music” tab in iTunes.
5. Check the “Sync Music” box and then choose whether you want to sync all of your music or only selected tracks and playlists.
6. Click on the “Apply” button to save your settings and begin syncing your music.