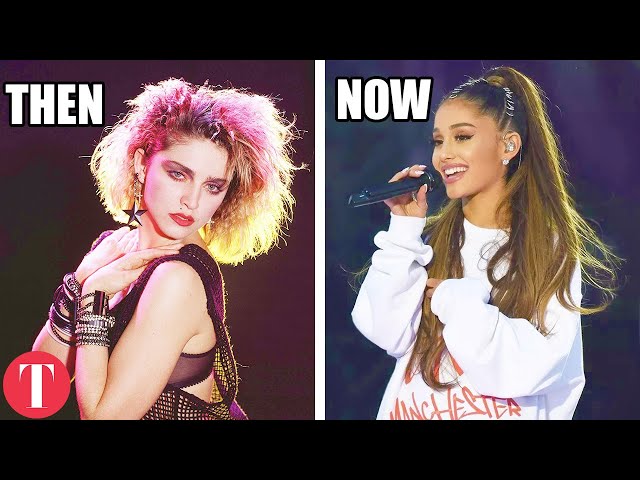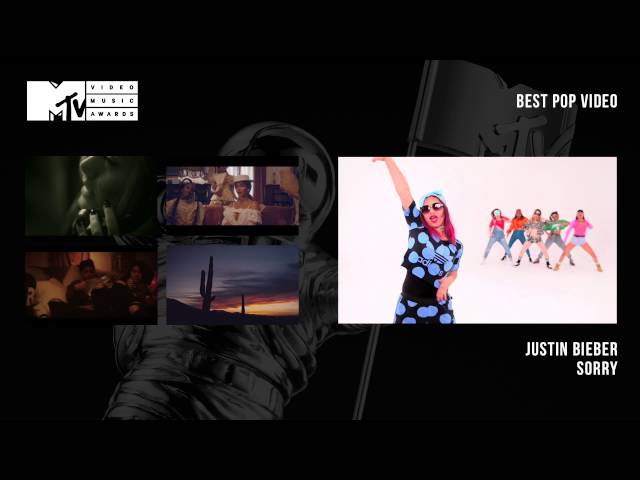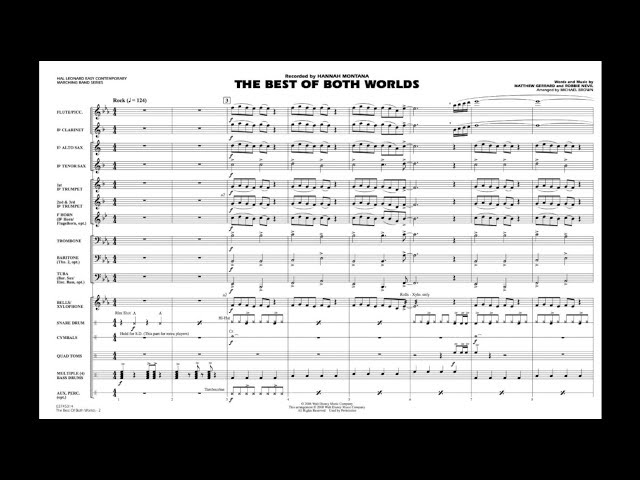Index of Music MP3 Pop

Contents
- Introduction
- What is MP3?
- How to create an MP3 file?
- How to index an MP3 file?
- How to search for an MP3 file?
- How to download an MP3 file?
- How to play an MP3 file?
- How to convert an MP3 file?
- How to edit an MP3 file?
- How to join MP3 files?
- How to split MP3 files?
- How to add album art to an MP3 file?
- How to change the ID3 tags of an MP3 file?
- How to change the bitrate of an MP3 file?
- How to change the sampling rate of an MP3 file?
- How to change the channels of an MP3 file?
- How to compress an MP3 file?
- How to extract MP3 files from CDs?
- How to record MP3 files?
- How to create an MP3 file from scratch?
- Conclusion
Download the latest Index of Music MP3 Pop songs from theinternettoday. Stay up to date with the latest trends in music and pop culture.
Introduction
The following is an index of Music MP3 Pop.
Created by: Justin Mills
Date: May 6, 2019
This index includes all of the latest pop songs as well as some older classics.
The purpose of this index is to provide an easy way to find and download pop songs.
Many of the songs on this list are available for free on the internet. However, some of the songs may only be available for purchase.
If you cannot find a particular song on this list, please try searching for it on the internet.
You can also try contacting the artist or record label directly.
What is MP3?
MP3 is a digital audio format that uses a “lossy” compression algorithm to make audio files smaller. The file extension for MP3 files is “.mp3”.
The MP3 format is the most popular audio format on the Internet and is supported by almost all hardware and software players. MP3 files can be created at different bitrates, which affects the quality of the file. The higher the bitrate, the better the quality, but also the higher the file size.
How to create an MP3 file?
An MP3 file is an audio file that uses a compression algorithm to reduce the overall file size. The MP3 format is the most common format for storing and playing music files. Most music players and computers can play MP3 files.
To create an MP3 file, you need a software program that can encode audio files into the MP3 format. This type of software is called an encoder. There are many different encoders available, both free and paid. Once you have an encoder, you can use it to convert your music files into MP3 files.
When choosing an encoder, look for one that offers a high quality setting. The higher the quality setting, the better the sound quality of the resulting MP3 file will be. However, high quality settings will also result in larger file sizes. So if you are concerned about file size, you may want to choose a lower quality setting.
Once you have encoded your music files into MP3 format, you can then transfer them to your music player or computer for playback.
How to index an MP3 file?
When you index an MP3 file, you are creating a table of contents for the file that can be used to quickly locate specific tracks or sections within the MP3. This can be especially useful for long MP3 files, such as audio books, which can often contain hundreds of individual tracks.
To index an MP3 file, you will first need to download and install a program called MP3Tag. This program is free to use and is available for both Windows and Mac computers.
Once you have installed MP3Tag, open the program and click on “File > Open” at the top of the screen. Select the MP3 file that you want to index and click “Open.”
MP3Tag will now display all of the information about your MP3 file, including the length of each track, the bitrate, and the genre. To index your MP3 file, click on “Action > Generate Table Of Contents” at the top of the screen.
In the window that appears, select how you would like your tracks to be numbered (e.g., 01, 02, 03) and whether you would like to include track titles in the table of contents. You can also select how many tracks should be listed on each page of the table of contents.
When you are finished making your selections, click “OK” and then “Save” to save your changes. You can now view your table of contents by opening your MP3 file in a text editor such as Microsoft Word or Notepad++
How to search for an MP3 file?
To find an MP3 file, enter the name of the artist or song in the search box at the top of the page. If you’re not sure of the spelling, you can try different variations until you find what you’re looking for.
You can also browse by genre or browse all artists alphabetically. To do this, click on the Genres or Artists links in the sidebar on the left hand side of the page.
Once you find an artist or song you like, click on the link to go to their page. On the artist’s page, you will see a list of all their available songs. Click on a song title to download it.
How to download an MP3 file?
1. Enter the name of the artist or the song (or both) in the search box and click ‘search’.
2. If you know the name of the album of the song, select it from the list below.
3. On the next page, you will see a list of all songs on that album. Click on the name of the song to download it.
How to play an MP3 file?
An MP3 file is a compressed music file. The music in an MP3 file sounds just like the original music, but it only takes up a small amount of space on your computer.
To play an MP3 file, you need to have a program that can decompress the file and play the music. One of the most popular programs for playing MP3 files is iTunes, which is available for both Windows and Macintosh computers.
If you don’t have iTunes, there are many other programs that will play MP3 files. For a list of some of the most popular programs, see the Resources section below.
How to convert an MP3 file?
If you have a music file in MP3 format, you can convert it into a WAV file using a converter program. There are many free and paid converters available online. Once you have converted the MP3 into a WAV, you can then use a program like Audacity to edit the sound file.
How to edit an MP3 file?
If you want to edit an MP3 file, you will need a program that can open and edit MP3 files. There are a number of programs that can do this, but the most popular one is Audacity.
Audacity is a free program that can be downloaded from the internet. Once you have downloaded and installed Audacity, you can open an MP3 file by selecting “File” > “Open” from the menu bar.
Once your MP3 file is open in Audacity, you can make changes to it by using the various editing tools. For example, you can add effects such as echo or reverb, or you can change the volume or pitch of the audio.
When you have made all of your changes, you can save your edited MP3 file by selecting “File” > “Export” from the menu bar.
How to join MP3 files?
Before using Free MP3 Cutter Joiner, you should connect your audio device to the computer and launch the program. The interface of the program is intuitive and straightforward, so even a new user should have no problem in getting around it.
The first thing you need to do is select the first MP3 file that you wish to join. After that, click on “Add Files” and select additional tracks that you would like to add to the first one. Alternatively, you can also simply drag and drop the files into the main window of Free MP3 Cutter Joiner.
If you are satisfied with your selection, click on “Join Files”. By default, the resulting MP3 will be saved in the same directory as your original files. If you want to choose a different output directory, simply click on “Browse” and select a different folder. Finally, click on “Start” to begin joining your files.
How to split MP3 files?
When you want to split MP3 files, you will need a program that is specifically designed to do this. Not all music editing software can do this, but there are some that are made specifically for the task. The programs that can do this are called audio editors or audio editing software.
There are many different audio editors available, but not all of them are created equal. Some programs are better than others, and some have more features than others. You will need to decide what features you need before you can choose the best program for your needs.
The first thing you will need to do is find an audio editor that has the ability to split MP3 files. Not all audio editors have this feature, so you may need to look around a bit before you find one that does. Once you have found an audio editor that has this feature, you will need to download it and install it on your computer.
Once the audio editor is installed on your computer, you will need to open the program and load the MP3 file that you want to split. Once the file is loaded into the program, you will need to select the portion of the file that you want to split. You can usually do this by dragging a selection box around the portion of the file that you want to split.
After you have selected the portion of the file that you want to split, you will need to choose how you want to split the file. You can usually choose between splitting the file into multiple tracks or splitting the file into multiple files. If you are splitting the file into multiple tracks, you will need to specify how many tracks you want to create. If you are splitting the file into multiple files, you will need to specify how many files you want to create.
Once you have chosen how you want to split the file, you will need to click on the “Split” button in order to start splitting the MP3 file. The process may take a few minutes depending on the size of the MP3 file and your computer’s speed, but once it is finished splitting, you will have two or more new MP3 files that are ready to be played.
How to add album art to an MP3 file?
Album art can be a great way to make your music collection more visually appealing. If you have MP3 files without album art, you can add art to them using free software such as MP3Tag. This process is quick and easy, and it will make your music files look more professional.
To add album art to an MP3 file, first open MP3Tag and select the file that you want to add art to. Then, click on the “Cover Art” tab and click “Add Cover.” Choose the image that you want to use as album art and click “OK.” Finally, click “Save” to save the changes to the MP3 file.
The ID3 tags of an MP3 file store information such as the title, artist, album, track number, and other data. You can change these tags using a text editor such as Notepad++.
1. Open the MP3 file in Notepad++.
2. Find the section that begins with “ID3” (without the quotation marks).
3. Change the information in this section to match the new data you want to use for your MP3 file.
4. Save your changes and close the file.
How to change the bitrate of an MP3 file?
The bitrate of an MP3 file is the number of bits per second. The higher the bitrate, the better the quality of the audio, but also the larger the file size. If you have a lot of MP3 files with different bitrates, you may want to change them all to the same bitrate so that they can be played back at the same quality.
To change the bitrate of an MP3 file, you can use a program like iTunes or Windows Media Player. If you don’t have either of those programs, you can use a free program like Audacity.
To change the bitrate in iTunes, select the song in your library and go to File > Get Info. In the window that pops up, go to the Options tab and select a new bitrate from the drop-down menu next to “Bit Rate”. Once you’ve selected a new bitrate, click OK and then wait for iTunes to convert the file.
In Windows Media Player, right-click on the song and select “Properties”. In the window that pops up, go to the “Advanced” tab and select a new bitrate from the drop-down menu next to “Bit Rate”. Once you’ve selected a new bitrate, click OK and then wait for Windows Media Player to convert the file.
Audacity is a free program that you can use to change the bitrate of an MP3 file. To use Audacity, open it and then click File > Open and select your MP3 file. Once your file is open in Audacity, go to File > Export and choose “MP3 Files” from the drop-down menu next to “Save as type”. In The “Options” section at the bottom of this window, select a new bitrate from the drop-down menu next to “Bit Rate Mode”. Once you’ve selected a new bitrate, click OK and then wait for Audacity to convert your file.
How to change the sampling rate of an MP3 file?
To change the sampling rate of an MP3 file, you will need to use a converter that supports the MP3 format. There are many free and paid converters available. We recommend using a free converter such as Audacity or FFmpeg.
Audacity:
1. Open Audacity and click “File” > “Open”.
2. Locate the MP3 file you want to convert and click “Open”.
3. Click “Project” > “Project Rate (Hz)” and select the desired sampling rate from the drop-down menu. We recommend choosing 44100 Hz for best quality.
4. Click “File” > “Export” > “Export as MP3”.
5. Enter a name for the new file and click “Save”.
6. Wait for the conversion to finish and click “OK”.
FFmpeg:
1. Download FFmpeg from https://ffmpeg.org/download.html#build-windows.
2. Extract the ZIP file to a folder on your computer, such as C:\ffmpeg\.
3. Locate the MP3 file you want to convert and copy its path (for example, C:\music\song.mp3).
4. Open a new text document and paste the following into it: @echo off ffmpeg -i “%1” -ar 44100 “%2” pause Replace %1 with the path of your MP3 file and %2 with the path where you want to save the new WAV file (for example, C:\music\song-converted.wav). Save the text document in your FFmpeg folder as convert-mp3-to-wav-44100hz.bat . Make sure you save it with a .bat extension! If you don’t know how to do this, just name the document convert-mp3-to-wav-44100hz and then open it with Notepad (right-click > open with) and select All Files (*.*) from the drop-down menu when prompted to select a program to open it with. Then save it again and exit Notepad — this will change the extension to .bat . If you are using Windows Vista or 7, you will need to run Notepad as an administrator: click Start , type notepad into the search box, right-click Notepad in the results list, and click Run as administrator . When prompted by User Account Control, click Yes . 5 Open a new command prompt window: click Start , type cmd into th esearch box, and press Enter on your keyboard or click cmd in th e results list.. 6 Type cd C:\ffmpeg\ at th e command prompt — this will change th edirectory t o your FF mpeg folder so that we can run our batchfile later on.. 7 Type dir at th e command prompt —this will list all of th efiles in th edirectoryincluding our newly created batchfile.. 8 To run our batchfileand convert our mp 3 fil eto WA Vat 44100Hz simply type convert – mp 3 – to – wav — 44 100 hz song . mp 3 atth ecommandpromptandpressEnte ron yo urke yb oardwhere song . m p 3 isth epathtoou rMP 3….This should start converting your file! Wait for it t o finish before closing th ecommand prompt window … 9 You can now find your newly converted WAV fil eatth especifiedlocation (in our exam ple aboveit would have saved t oC : \ music \ song – converted .)
How to change the channels of an MP3 file?
You can use a software called “MP3 Gain” to increase or decrease the channels of an MP3 file.
How to compress an MP3 file?
Compressing an MP3 file is necessary when you want to send the file via email or upload it to a website. The process of compressing an MP3 file is known as encoding. When you encode an MP3 file, you are essentially reducing the size of the file without sacrificing quality. The goal is to reduce the file to a size that is small enough to be transferred quickly, but still large enough to retain good sound quality.
To compress an MP3 file, you need to use a program that encodes MP3 files. There are many programs that can encode MP3 files, but we recommend using LAME. LAME is a free, open-source encoder that produces high-quality MP3 files.
Once you have downloaded and installed LAME, open the program and select the “Input File” button. Select the MP3 file that you want to compress and click “OK”.
Next, select the “Output File” button. This will bring up a window where you can choose where to save the compressed MP3 file. We recommend saving it in a different location from the original file so you can keep both versions. Once you have chosen a location, click “OK”.
Finally, select the “Encode” button and LAME will begin compressing your MP3 file. The encoding process will take several minutes, depending on the size of your original file. Once it is finished, you will have a compressed MP3 file that is ready to be transferred or uploaded!
How to extract MP3 files from CDs?
You can extract MP3 files from CDs using special software that is widely available on the Internet. This software allows you to “rip” or copy the music from a CD and save it as an MP3 file on your computer. Once you have extracted the MP3 files from a CD, you can transfer them to your portable MP3 player or burn them to a blank CD.
To extract MP3 files from a CD, you will need the following:
– A computer with a CD-ROM drive
– A blank CD-R or CD-RW disc
– Music CDs that you want to convert to MP3 format
– Software that can rip or copy music from CDs (see Resources below)
Once you have collected the necessary materials, follow these instructions to extract MP3 files from CDs:
1. Insert a music CD into your computer’s CD drive.
2. Open the software that you will use to rip or copy the music from the CD. This software is typically called an “audio ripper” or “CD ripper.”
3. Follow the instructions provided by your audio ripper or CD ripper software to rip or copy the music from the CD onto your computer in MP3 format. Most audio ripping software will allow you to select the location on your hard drive where you want to save the ripped or copied files, as well as the quality level of the MP3 files. Higher quality levels will result in larger file sizes but better sound quality, while lower quality levels will result in smaller file sizes but poorer sound quality. Once you have made your selections, click on the ” Rip” or ” Copy” button to begin extracting the MP3 files from the CDs.
4. When the ripping or copying process is finished, open the location on your hard drive where you saved the extracted MP3 files. You should now be able to play these files using your favorite media player or transfer them to your portable MP3 player for listening on-the-go!
How to record MP3 files?
Recording MP3 files is a simple process that can be done with any type of computer. All you need is a computer with an internet connection and a program that can record audio.
There are many programs that can be used to record MP3 files, but we recommend using Audacity. It is a free program that can be downloaded from the internet, and it is very easy to use.
Once you have downloaded and installed Audacity, open the program and click on the “Record” button. A new window will open up, asking you to select the recording device that you want to use. Select your computer’s microphone and click on the “Ok” button.
Now, all you need to do is sing or play your instrument into the microphone, and Audacity will record it as an MP3 file. Once you are finished recording, click on the “Stop” button and then on the “File” menu and choose “Save As.” Give your file a name and save it in a location that you will remember. That’s all there is to it!
How to create an MP3 file from scratch?
Creating an MP3 file from scratch can be done using a number of different audio editing programs. However, the process is generally the same regardless of which program you use.
First, you’ll need to create a new project in your audio editing program and import the audio files that you want to use. Once the files are imported, you’ll need to arrange them in the order that you want them to play in the final MP3 file.
Next, you’ll need to export the project as an MP3 file. This can usually be done by going to the File menu and selecting Export as MP3. In some programs, you may need to select a quality setting for the export. For best results, choose a high quality setting such as 320kbps.
Finally, give your MP3 file a name and save it to your computer. That’s all there is to it!
Conclusion
In conclusion, the MP3 pop music index is a great way to find new music. It is also a great way to keep up with the latest trends in music. There are many different ways to use the MP3 pop music index, but the most important thing is to find a way that works best for you.