How to Write Basic Electronic Dance Music from Start to Finish with Reaper
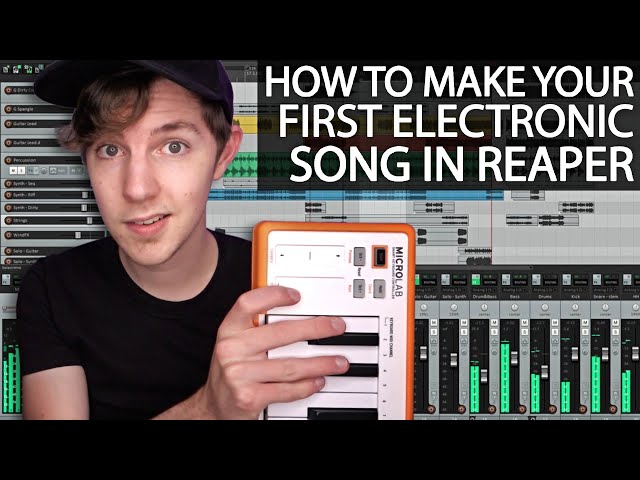
Contents
A guide on how to write your first EDM track from start to finish using the Reaper DAW.
Introduction
This tutorial will show you how to write basic electronic dance music (EDM) from start to finish using the Reaper digital audio workstation.
We’ll cover everything you need to get started, including how to choose the right software, hardware, and audio samples. By the end of this tutorial, you’ll have produced a professional-sounding EDM track that you can share with your friends or release online.
Before we get started, let’s take a look at what you’ll need to write your first EDM track:
Software: You’ll need a digital audio workstation (DAW) to compose and production your track. Reaper is a great choice for beginners, as it’s relatively affordable and easy to use.Other popular DAWs include Ableton Live, Logic Pro, and FL Studio.
Hardware: You don’t need much in the way of hardware to produce EDM tracks, as most can be done using only a computer and an audio interface (which we’ll discuss below). That said, if you want to add some physical instruments or other sounds into your track, you’ll need the appropriate hardware for that (e.g., a MIDI keyboard for playing virtual instruments or an electric guitar for recording real instrumentation).
Audio samples: You’ll also need some audio samples to use in your track. These can be found online or created yourself using a microphone and any sound-producing device (e.g., an acoustic guitar or table tennis racket). A good place to start is with royalty-free sample packs, which are available for purchase online and typically come with a wide variety of sounds that can be used in any genre of music.
Now that we’ve gone over what you’ll need let’s get started writing our first EDM track!
What is Reaper?
Reaper is a digital audio workstation (DAW) developed by Cockos. It was first released in 2004. Reaper is a popular DAW among electronic music producers and DJs. It has a simple user interface and a low learning curve. Reaper can be used to produce a wide variety of electronic music genres, including trance, house, techno, dubstep, and more. Reaper also supports VST plugins, which can be used to add virtual instruments and effects to your tracks.
Setting up Reaper
This document covers the basic steps for setting up and using the Reaper DAW (Digital Audio Workstation) to write electronic dance music.
Reaper is a powerful but affordable DAW that is popular with many electronic dance music producers. It offers a wide range of features and can be extended with plugins to suit your specific needs.
To get started, you will need to download and install Reaper. You can find the latest version of Reaper at www.reaper.fm.
Once you have installed Reaper, launch the program and you will be presented with the main window. The first thing you need to do is create a new project. To do this, go to File > New Project… Alternatively, you can use the shortcut CTRL + N on your keyboard.
A new dialog window will open. Here, you need to specify the name of your project and choose a location to save it. You also need to specify the audio file format, sample rate and bit depth for your project. For most projects, a 44100 Hz sample rate and 16-bit depth should be fine.
Once you have specified all the settings for your new project, click OK to create it. You should now see your project listed in the main window of Reaper
Recording MIDI
Now that you’ve got your MIDI controller set up, you’re ready to start recording some MIDI. In this section, we’ll go over the basics of how to record MIDI in Reaper.
First, open up Reaper and create a new project. You can do this by going to File > New Project in the Reaper menu.
Once you’ve got your new project open, create a new track by going to Track > Insert new track in the Reaper menu. A new track will appear in your project.
Next, you’ll need to select your MIDI controller as the input for the track. To do this, click on the track name and then click on the button that says “MIDI”. This will bring up a drop-down menu where you can select your MIDI controller.
Once you’ve selected your MIDI controller as the input for the track, it’s time to start recording. To do this, click on the record button in the upper left-hand corner of Reaper. Once you’ve done this, you can start playing your MIDI controller. Anything you play will be recorded onto the track.
To stop recording, click on the stop button in the upper left-hand corner of Reaper. Once you’ve stopped recording, you can listen back to what you’ve recorded by clicking on the play button in the upper left-hand corner of Reaper.
Editing MIDI
In this section we’ll cover some basic MIDI editing in Reaper. We’ll start with how to draw in MIDI notes, and then move on to how to edit note velocity, pitch, and duration. We’ll also cover a few other useful functions, like Cakewalk’s Quantize function and the Consolidate function.
To get started, let’s open up a MIDI clip in the Editor window. You can do this by double-clicking on the MIDI clip in the track list, or by selecting the MIDI clip and pressing “E” on your keyboard.
Recording audio
When you’re ready to start recording your audio, open up Reaper and create a new project. To do this, click on “File” > “New Project…” in the top left corner of the screen. A window will pop up asking you to select the project’s format and audio settings. For the purposes of this tutorial, we’ll be using the default settings, so just click “OK”.
Next, you need to create a new track. To do this, click on “Insert” > “Track…” in the top left corner of the screen. A window will pop up asking you to select the track’s input and output settings. For the purposes of this tutorial, we’ll be using the default settings, so just click “OK”.
Once you have your track created, it’s time to start recording! To do this, make sure that your track is armed for recording by clicking on the button that looks like a microphone with a red circle around it (this is located just above the track). Then, click on the big red Record button at the top of the screen and press play on your MIDI controller or other input device. You should now see your audio being recorded in real-time on the track!
Once you have your audio recorded, you can edit it however you like using Reaper’s built-in editing tools. To learn more about how to use these tools, check out our tutorials on arranging and mixing in Reaper.
Editing audio
Editing audio can be a very time-consuming and difficult task, especially if you are not familiar with the software that you are using. In this tutorial, we will be using Reaper, a very user-friendly and affordable option for those just starting out in the world of electronic dance music production. We will go over how to import audio, edit it, and then export it as a finished track.
First, open Reaper and create a new project. You can do this by clicking on “File” > “New Project” in the top menu bar. Next, we need to import the audio files that we want to use in our track. To do this, go to “Insert” > “Media File” in the top menu bar and navigate to the location of your file (s). Once you have located your file (s), simply click “Open”.
Now that your audio files are imported into Reaper, it’s time to start editing them! To do this, simply click on the file that you want to edit and then use the tools in the top menu bar to make your changes. For example, if you want to cut a section out of your track, you can click on the “cut” tool and then click and drag on the section that you want to remove. You can also use the other tools in the top menu bar to add effects or change the volume of your track.
Once you have made all of your desired edits, it’s time to export your track as a finished product! To do this, go to “File” > “Export” in the top menu bar and choose which format you would like to export your track as. Remember, if you plan on releasing your track online or playing it at a club or event, it is important to choose a high-quality format such as WAV or AIFF. Once you have chosen your format, simply click “Save” and choose where you would like to save your file. And that’s it – you’re done!
Mixing
Now that you have a basic understanding of the composition of a typical electronic dance track, it’s time to start mixing. In its simplest form, mixing is the process of taking all of the individual tracks that make up a song and blending them together into a cohesive whole.
There are literally hundreds of different techniques that can be used when mixing, and we’re not going to try to cover all of them here. Instead, we’re going to focus on a few key concepts that will help you get started. As you become more comfortable with the mixing process, you can start experimenting with different techniques and finding what works best for you.
One of the most important things to keep in mind when mixing is that less is usually more. It can be tempting to try to add as many different effects as possible, but in most cases, this will just end up muddying the mix and making it sound overly busy. It’s usually better to start with fewer effects and then add more if necessary.
Another important thing to keep in mind is that each track should have its own space in the mix. This means that you shouldn’t have two tracks competing for the same frequency range. For example, if you have two tracks with kick drums, you might want to EQ one of them so that it has more low end while EQing the other one so that it has more high end. This will help ensure that each track has its own place in the mix and prevents the mix from sounding cluttered.
Once you have a basic understanding of these concepts, you’re ready to start mixing your own tracks. The best way to learn is by doing, so fire up your DAW and let’s get started!
Mastering
If you want to make your finished product sound as good as possible, you’ll need to master it. Mastering is the process of polishing and finalizing your song so that it’s ready for release.
There are a few different ways to approach mastering, but in general, you’ll want to do the following:
– EQ: Balance the frequencies of your track so that it sounds full and even.
– Compression: Bring out the overall level of your track by “squashing” the dynamics.
– Limiting: Add loudness and punch to your track by capping off the peak levels.
In addition to these basic mastering techniques, you might also want to add some effects, like reverb or delay, to give your track more depth and dimension. And of course, you’ll want to listen to your track on a variety of different listening systems to make sure it sounds good on all of them.
With a little bit of effort, you can master your tracks yourself using Reaper’s built-in effects. Or, if you prefer, you can send your tracks out to a professional mastering engineer. Either way, taking the time to master your tracks will pay off in the end with a finished product that sounds its best.
Exporting
Once you have your track complete, it’s time to export it so you can share it with the world. In Reaper, this is done by going to File > Export > Audio/WAV.
In the next window that pops up, make sure you choose the correct format (MP3, WAV, etc.), bitrate, and sample rate. You can also choose to normalize your track or add dithering. Once you have everything configured how you want it, click Export and choose a location to save your file.






