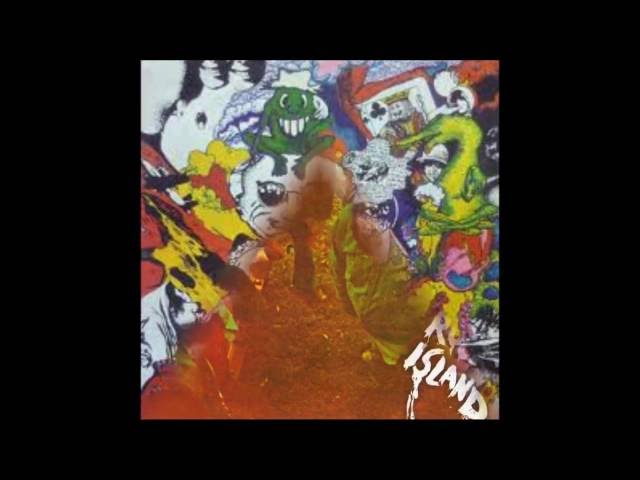The Best Software to Create Electronic Music
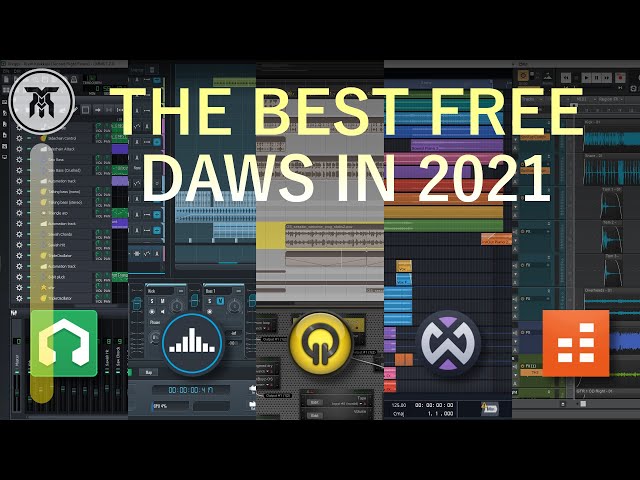
Contents
There are a lot of software options out there for creating electronic music. But which one is the best? In this blog post, we’ll take a look at some of the best software for creating electronic music and help you choose the right one for your needs.
Introducing the Best Software to Create Electronic Music
Do you want to create electronic music but don’t know where to start? There are many software options available, and it can be hard to choose the right one. In this article, we will introduce you to the best software to create electronic music. This software is easy to use and has a lot of features to help you create great music.
The Best Software to Create Electronic Music: Logic Pro X
Logic Pro X is the best software to create electronic music. It is packed with features that allow you to create professional sounding music. With its powerful tools and effects, you can create any kind of electronic music you can imagine.
The Best Software to Create Electronic Music: Ableton Live
Today, electronic music is more popular than ever. Whether you’re a fan of EDM, dubstep, or any other genre, chances are you’ve heard a song that was created using electronic music production software.
If you’re interested in creating your own electronic music, you’ll need to find the best software for the job. There are a lot of different options on the market, but one of the most popular and widely used programs is Ableton Live.
Ableton Live is a professional-grade DAW (digital audio workstation) that is perfect for creating any type of electronic music. It comes with a wide variety of features and tools that make it easy to create professional-sounding tracks.
One of the best things about Ableton Live is that it’s very user-friendly, even if you’ve never used a DAW before. It comes with a built-in tutorial that will walk you through the basics of using the program. Once you’ve got the hang of things, you can start experimenting with all of the different features to create your own unique sound.
If you’re serious about making electronic music, Ableton Live is definitely one of the best software options available.
Comparing the Best Software to Create Electronic Music
When it comes to creating electronic music, there are a few key things you need to look for in software. The first is a wide range of sound options. You need to be able to find the right software to create electronic music that has the sounds you’re looking for. The second is a user-friendly interface. The software should be easy to use so you can focus on creating music instead of fighting with the software. Here are a few of the best software options available.
Logic Pro X vs. Ableton Live
Two of the most popular software programs used to create electronic music are Logic Pro X and Ableton Live. Both are professional-grade programs with features that appeal to serious music producers. So, how do you choose between them?
Logic Pro X is a digital audio workstation (DAW) developed by Apple. It runs on both Mac and Windows computers, and it has a wide range of features for creating, editing, and mixing music. One advantage of Logic Pro X is that it integrates well with other Apple products, such as GarageBand and MainStage. It also includes a large sound library with high-quality instruments and effects.
Ableton Live is a DAW developed by Ableton. Unlike Logic Pro X, it is designed specifically for live performance, with features that allow you to improvise and change your set on the fly. Ableton Live also has excellent MIDI sequencing capabilities, making it a good choice for producers who want to use hardware synthesizers or drum machines. It can run on both Mac and Windows computers.
Which is the Best Software to Create Electronic Music for You?
The best software to create electronic music is the one that meets your specific needs as an artist. There are many different types of electronic music, and each one requires different tools to create. If you’re not sure where to start, we’ve put together a list of the best software to create electronic music for different purposes.
The best all-purpose software to create electronic music is Ableton Live. Ableton Live is a digital audio workstation (DAW) that provides everything you need to create and perform your music. It includes a wide range of sounds, instruments, and effects, as well as a powerful sequencer for creating your own melodies and beats.
If you’re looking for something more specific, FL Studio is a great choice for creating hip-hop and trap beats. It includes a wide range of sounds, looping capabilities, and effects to help you create the perfect beat.
For creating ambient or atmospheric electronic music, we recommend using Ableton Live or Logic Pro X. Both of these DAWs include a wide range of sounds and effects that can be used to create beautiful soundscapes.
If you’re looking for the best free software to create electronic music, we recommend Audacity. Audacity is a free and open-source DAW that includes all the basic features you need to get started with creating your own music.
How to Get Started with the Best Software to Create Electronic Music
If you want to create electronic music, you need the best software to do it. However, with so many choices out there, it can be hard to know where to start. Lucky for you, we’ve done the research and compiled a list of the best software to create electronic music, perfect for any skill level.
Installing Logic Pro X
Logic Pro X is a complete professional recording studio on the Mac. And it has everything musicians need to go from first note to final master. Welcome to Logic Pro X. In this section, we’ll show you how to get started with the best software to create electronic music.
First, let’s take a look at the hardware requirements for Logic Pro X. To use Logic Pro X, you’ll need a Mac with an Intel processor and at least 4GB of RAM. You’ll also need OS X Mavericks 10.9 or later.
Once you’ve verified that your Mac meets the hardware requirements, you can go ahead and download Logic Pro X from the App Store. The price for Logic Pro X is $199.99 USD.
Once you’ve downloaded and installed Logic Pro X, you can launch the application by clicking on the Launchpad icon in your Dock and then searching for and clicking on “Logic Pro X.”
When you first launch Logic Pro X, you’ll be greeted by a Welcome window with some helpful information about getting started with the software. You can choose to watch some introductory videos or take a look at some of the built-in instruments and audio effects that are included with Logic Pro X.
Next, you’ll need to create a new project. To do this, click on the “New Project” button in the Welcome window or choose “New Project” from the File menu.
In the New Project window, you’ll need to specify a few details about your project, such as the project name, template type, and project directory location. For now, just give your project a name and choose “Empty Project” from the Template Type drop-down menu. Then click on “Create.”
Now that your new project is created, let’s add an audio track so that we can start recording some music! To do this, click on the “Create” button in the tracks area of the main window or choose “Create > Audio Track” from the Tracks menu.
In the New Audio Track dialog box that appears, you’ll need to specify a few details about your audio track, such as the input source and output destination. For now, just leave these settings at their default values and click on “Create.”
Your new audio track will appear in the tracks area of the main window. To arm your track for recording, just click on the small red record button next to the track name .
Now that your track is armed for recording, you can go ahead and start playing somemusic! When you’re finished recording simply press ⌃ Control + R to stop recoding .
Installing Ableton Live
First, you’ll need to install Ableton Live. You can download a free trial from the Ableton website, or buy the full version if you prefer. Once you’ve installed it, launch the program and create a new project.
Now it’s time to start adding some tracks. To do this, click on the “Create” menu at the top of the screen and select “New MIDI Track”. This will bring up a dialog box where you can choose which instrument you want to use. For this tutorial, we’ll be using the piano.
Once you’ve chosen your instrument, click on the “Create” button and your new track will appear in the track list on the left-hand side of the screen. Next, we need to add some notes. To do this, click on the piano roll icon next to the track name.
This will open up a grid where you can add notes by clicking on the squares. The pitch of the note is determined by its position on the grid, with higher notes being towards the top and lower notes being towards the bottom. The length of the note is determined by how long you hold down your mouse button when adding it to the grid.
You can add as many notes as you like to your track, and experiment with different pitches and lengths to see what sounds good. When you’re happy with your track, click on the “File” menu at the top of the screen and select “Export Audio/Video”.
This will bring up a dialog box where you can choose where to save your file and what format to export it in. For this tutorial, we’ll be exporting it as an MP3 file so that we can listen to it on our computer or mobile device. Once you’ve chosen your settings, click on the “Export” button and your file will be saved!
Setting Up Your Audio Interface
The first thing you need to do is set up your audio interface. An audio interface is a device that lets you connect your instruments and microphones to your computer. This is how you will get the sound from your instruments and voice into the computer so you can edit it, mix it, and add effects.
There are many different types and brands of audio interfaces, so it can be hard to know which one to choose. We recommend starting with something simple, like the M-Audio M Track 2X2. This interface has two inputs, so you can connect two instruments or microphones at the same time. It also has a headphone output so you can listen to what you’re recording without disturbing anyone else in the room.
Once you have your audio interface, the next step is to connect it to your computer using a USB cable. Then open up your music software and follow the instructions on how to set up your audio interface within the software.
Creating Your First Electronic Music Track
If you want to create electronic music, you will need a good music software. There are many software options available, and it can be hard to decide which one is right for you. In this article, we will recommend the best software for creating electronic music. We will also provide a step-by-step guide on how to create your first electronic music track using this software.
Logic Pro X: Creating a New Project
Logic Pro X is a powerful piece of music production software that can be used to create all kinds of electronic music. In this article, we’ll show you how to create a new project in Logic Pro X and get started making your first track.
To create a new project in Logic Pro X, start by opening the software and clicking on the “New Project” button in the upper-left corner of the screen. This will open up a new project window where you can choose the name and location for your project.
Once you’ve chosen a name and location for your project, click on the “Create” button to create your new project. Now that your project has been created, you’re ready to start adding content to it.
To add content to your project, start by clicking on the “Add Tracks” button in the upper-right corner of the screen. This will open up a menu with all of the different types of tracks that you can add to your project. For this example, we’ll add a simple drum track.
To add a drum track, click on the “Drums” option in the menu and then choose the type of drum kit that you want to use. Once you’ve chosen a drum kit, Logic Pro X will automatically create a new track for you and open up a drum programming interface.
Now that you have a drum track in your project, it’s time to start adding some other elements. To do this, click on the “Add Tracks” button again and choose from one of the other options in the menu. For example, you might want to add an synth line or some chords.
As you add more tracks to your project, you can rearrange them by dragging and dropping them into different positions in your timeline. You can also mute or solo tracks by clicking on their respective buttons in the mixer panel on the left side of the screen.
Once you’ve added all of the tracks that you want to use, it’s time to start arranging them into a song. To do this, drag and drop each track into its own channel strip in the mixer panel. Then usethe volume faders and pan controls to adjust each track’s level and position in the mix respectively.
Once you’re happy with how everything sounds, it’s time to start recording your song. To do this, click on
Ableton Live: Creating a New Project
Now let’s create a new project in Ableton Live. To do this, click on the “File” menu at the top left of the Ableton interface, then hover over “New Project” and click on it. You will then see a new window pop up asking you to name your project and choose a location to save it. Once you have chosen a name and location, click on the “Create” button and your new project will be created.
Adding Audio Clips
Now that you’ve set up your software and sound library, it’s time to start creating your track. In this section, we’ll show you how to add and edit audio clips in your DAW.
Adding an audio clip is as simple as dragging and dropping a sound file from your computer into the DAW’s track list. You can also record a sound directly into the DAW using a microphone or other input device.
Once you’ve added an audio clip to a track, you can edit its position, length, and other properties using the DAW’s editing tools. For example, you can use the “trim” tool to shorten or lengthen the clip, or the “fade” tool to gradually increase or decrease its volume.
You can also add effects to an audio clip to change its sound. For example, you can use a reverb effect to make it sound like it’s being played in a large room, or a chorus effect to make it sound like there are multiple instruments playing the same part.
When you’re finished adding and editing audio clips, you can move on to adding MIDI tracks and synthesizers.
Adding MIDI Clips
Now that you have a basic arrangement, it’s time to start adding some MIDI clips. MIDI clips are the heart and soul of electronic music production, so it’s important to get comfortable with them early on.
There are a few different ways to add MIDI clips in FL Studio. The first is to simply click on the “ADD MIDI CLIP” button in the arranger window (the big empty screen in the middle of FL Studio where you arrange your song). This will create a new blank MIDI clip in the track that you currently have selected.
You can also add MIDI clips by dragging and dropping them from the library window into the arranger window. The library window contains all of the pre-made sounds and instruments that come with FL Studio, as well as any custom sounds or instruments that you may have added yourself.
Once you have a MIDI clip in your track, you can start editing it by double-clicking on it or clicking on the “EDIT” button in the clip’s toolbar. This will open up the piano roll, which is where you can add and edit individual notes.
Adding notes is as simple as clicking on the desired location in the piano roll and then pressing the key on your computer keyboard that corresponds to the note you want to add. You can also change the velocity (how hard a note is played) and duration (how long a note is held) of each note by clicking and dragging on them respectively.
Arranging Your Clips
The next step in creating your first electronic music track is arranging your clips. In most cases, you will want to start with a rhythm track, also known as a drum beat. Once you have a nice drum beat, you can start adding in other elements such as basslines, chords, and melodies.
To arrangement your clips, you will need to use a software program such as Ableton Live or FL Studio. These programs allow you to drag and drop your audio clips into an arrangement window. From there, you can edit the length of each clip, add effects, and rearrange the order of the clips.
Once you have all of your clips arranged the way you want them, it’s time to start working on the mix. The mix is important because it determines how all of the elements will sound when they are played together. This is where you will adjust levels, add EQs and compressors, and generally make everything sound good together.
If you’re new to mixing, don’t worry – there are plenty of resources available to help you get started. Youtube is a great place to start, as there are thousands of tutorial videos available on how to mix electronic music.
Mixing and Mastering Your Track
There are lots of software programs available for people who want to create electronic music. Some are better than others, and some are more expensive than others. In this article, we’re going to take a look at the best software to create electronic music, and we’ll also give you some tips on how to mix and master your track.
Logic Pro X: Mixing Your Track
When it comes to mixing your Logic Pro X track, there are a variety of software programs that you can use in order to get the best sound quality possible. In this article, we will be exploring the best software for mixing and mastering your Logic Pro X track.
As mentioned earlier, one of the most important aspects of mixing is adjusting the levels of each individual element in your track. This can be done with a digital audio workstation (DAW), which is a software program that allows you to edit and mix audio files. There are a variety of different DAWs available on the market, but Logic Pro X is one of the most popular options for Mac users.
Logic Pro X includes a number of built-in tools that make it easy to mix your tracks. For example, the Flex Pitch tool allows you to quickly and easily adjust the pitch of individual notes in your track. This can be helpful for correcting any tuning issues that may arise during recording.
Another helpful feature in Logic Pro X is the ability to add plug-ins to your tracks. Plug-ins are small pieces of software that allow you to add new sounds and effects to your track. There are a wide variety of plug-ins available, so you can find ones that suit your specific needs. For example, if you want to add some reverb to your vocal track, you could use the Space Designer plug-in.
Once you have mixed your track using Logic Pro X, you will need to master it in order to create a final version that is ready for release. Mastering is the process of polishing and finalizing your track so that it sounds its best when played back on different systems. During mastering, you will need to adjust the overall volume level and EQ so that your track sounds balanced on all types of playback systems.
There are a number of different software programs that you can use for mastering, but Ozone 8 by iZotope is one of the most popular options. Ozone 8 includes a number of powerful features that make it easy to get great results from your masters. For example, the Maximizer tool allows you to increase the loudness of your track without sacrificing sound quality.
If you followed all of these steps, then congratulations! You have now mixed and mastered your first Logic Pro X track!
Ableton Live: Mixing Your Track
Ableton Live is a widely used music production and live performance software. While it is capable of a great deal, one of its main strengths is mixing. In this article, we’ll take a look at some of the features that make Ableton Live ideal for mixing music.
First, let’s talk about the interface. Ableton Live has a very clean and minimalistic interface. This can be helpful when mixing, because you don’t want to be distracted by a lot of unnecessary visuals. Everything is laid out in a simple and straightforward way, so you can focus on your mix.
Another important feature is the ability to use multiple audio outputs. This means that you can route different tracks to different outputs, and then use external hardware or software to process each track individually. This gives you a great deal of flexibility when mixing, as you can really customize the sound of each track.
Finally, Ableton Live has built-in effects that can be very helpful when mixing. These include EQs, compressors, and delays. Being able to access these effects directly within the software can save you a lot of time and hassle when mixing.
In conclusion, Ableton Live is an excellent choice for mixing music. It has a clean interface, multiple audio outputs, and built-in effects that can help you get the sound you’re looking for.
Logic Pro X: Mastering Your Track
Logic Pro X is a complete professional recording studio on the Mac. And it has everything musicians need to go from first note to final master. So whether you’re a musician, producer, or songwriter, there’s a reason Logic Pro X is the most advanced Logic ever.
Now you can take your music in any direction you want with an arsenal of available instruments, effects, and loops. And with new features like Smart Tempo and Flex Pitch, you have even more control over the timing and pitch of your tracks. So no matter what kind of music you’re making, Logic Pro X gives you the power and flexibility to get it done.
Ableton Live: Mastering Your Track
If you’re looking for a powerful and versatile software to create electronic music, look no further than Ableton Live. Ableton Live is packed with features that allow you to create professional-sounding tracks, and its interface is designed to be both easy to use and visually appealing. In this article, we’ll take a look at some of the best features of Ableton Live and show you how to use them to create a professional-sounding mix.
One of the most powerful features of Ableton Live is its track mixer. The track mixer allows you to adjust the levels of each individual track in your project, as well as add effects to your track such as EQ or compression. To access the track mixer, simply click on the “Mixer” tab at the top of the Ableton Live window.
Once you’re in the track mixer, you’ll see a list of all of the tracks in your project on the left-hand side. To adjust the level of a particular track, simply click and drag the fader up or down. To Solo a particular track, meaning that only that track will be heard when you play your project, click on the Solo button next to thetrack’s fader. You can also mute a track by clicking on the Mute button next to its fader.
If you want to add effects to a particular track, click on the “FX” button at the bottom of that track’s channel strip in the mixer. This will open up Ableton Live’s built-in effect browser, where you can select from a variety of different effects. Once you’ve selected an effect, it will appear in a new window below the mainffect browser window. To hear how your effect sounds, simply click on . . .Read More
Exporting and Sharing Your Track
In order to share your music with the world, you need to export it in a format that can be played on all devices. MP3 is the most popular format for exporting music, but there are other options as well. You can also export your music in WAV, AIFF, or FLAC format.
Logic Pro X: Exporting Your Track
Once you’ve completed your track in Logic Pro X, you’ll want to export it so you can share it with the world. In this article, we’ll show you how to export your track as an audio file.
First, open up your project in Logic Pro X and make sure all of your tracks are muted except for the one you want to export. solo that track by clicking the solo button next to its name in the mixer.
Next, go to File > Export > Audio and make sure the format is set to WAV. Choose a location for the file and click Export.
Your track is now exported as a WAV file!
Ableton Live: Exporting Your Track
When you’ve finished working on a track in Ableton Live, you’ll need to export it as an audio file so that you can share it with the world. In this article, we’ll show you how to export your track in Ableton Live.
First, open the project in which you want to export your track. Then, go to File > Export > Audio/Video.
In the Export Audio/Video dialog box that appears, choose the following settings:
– In the Export Type drop-down menu, choose WAV.
– In the File Format drop-down menu, choose 16-bit Integer.
– In the Dither drop-down menu, chooseRectangular.
– Leave the other settings at their default values.
Then click Export and choose a location for your file. That’s it! Your track is now exported as a 16-bit WAV file.
Sharing Your Track
Once you have finished creating your track, you will want to share it with the world. There are a few different ways to do this, and the method you use will depend on what software you are using to create your music.
If you are using a popular software like Ableton Live or FL Studio, you can easily export your track as an MP3 or WAV file and share it online. You can also use these programs to create a video of your track, which you can then upload to YouTube or Vimeo.
If you are using a less popular software, you may not be able to export your track as an MP3 or WAV file. In this case, you can render your track as an audio file and then convert it to an MP3 or WAV file using a free online converter like Zamzar. Once your track is in an MP3 or WAV file format, you can share it online just like any other audio file.