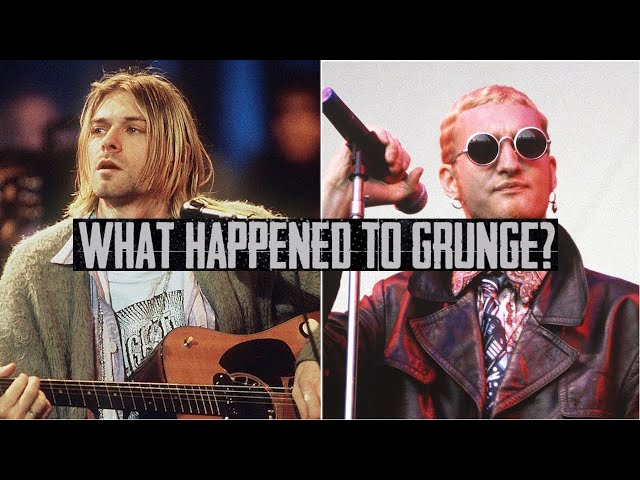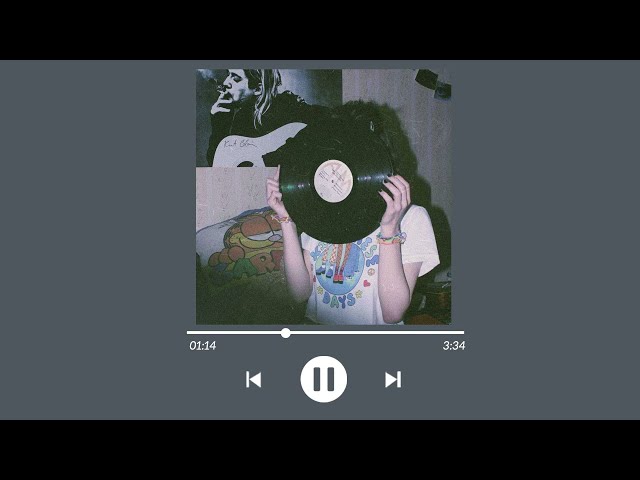How to Create a Grunge Vector Music Background

Contents
In this tutorial we’re going to create a grunge vector music background. You’ll learn how to use some basic shapes, blending modes, and filters to create a detailed background.
Introduction
Grunge music emerged in the 1980s as a response to the polished pop music of the time. Grunge vector graphics are often used to create album covers and posters for grunge bands. In this tutorial, we will show you how to create a grunge vector music background in Adobe Illustrator.
First, we will create a textured background using different shades of grey. Next, we will add some musical elements to the background. Finally, we will add a grunge texture over the entire image to give it a more realistic look.
What You Will Need
-Grunge textures:You can find a lot of nice grunge textures that you can use for this tutorial on websites like DeviantArt.
-Vector music notes:You can find vector music notes on a lot of stock vector websites like VectorStock.
-Adobe Illustrator
Creating a grunge vector music background is not as hard as it may seem. In this tutorial, we will show you how to create a grunge vector music background in Adobe Illustrator.
First, you will need to gather some resources. For this tutorial, you will need grunge textures and vector music notes. You can find a lot of nice grunge textures that you can use for this tutorial on websites like DeviantArt. You can also find vector music notes on a lot of stock vector websites like VectorStock.
Once you have gathered your resources, open Adobe Illustrator and create a new document. Then, create a new layer and name it “Background”. On the “Background” layer, create a new rectangle that is the size of your document using the Rectangle Tool (M).
Step One: Create a New Document
In this tutorial we’re going to create a grunge vector music background. First open up Illustrator and create a new document (File > New). I’m going to use the print settings but you can use whatever settings you like, the important thing is that your document is fairly large. I’m using an A3 document at 300 dpi.
Step Two: Set Up Your Grid
Now you need to set up your work area. If you’re using Photoshop, create a new document and set the units to pixels. For this tutorial, I’ll be using an A4-sized template (21 x 29.7 cm/8.3 x 11.7 in). The resolution doesn’t matter for this kind of design, so you can leave it at the default 72 pixels/inch.
For the grid, I like to use a item called the Baseline Grid which can be found under View > Show > Grid (Control + ‘). You can also access it through Window > Workspace > Essentials (CS5) or Window > Workspace > Default (CS6).
Set the gridline every 4px and ensure that the Subdivisions is set to 4 as well. This will give us a 16px x 16px grid, which we will use to align our vector objects later on.
Step Three: Create Your Background
Now that you have your grunge music vector shapes, it’s time to create your background. For this part of the tutorial, we’ll be using a dark grey fill color for our background.
1. Using the Rectangle Tool (M), click and drag to draw a rectangle that covers the entire artboard.
2. With the rectangle selected, go to Edit > Edit Colors > Adjust Colors, and use the following settings:
3. Color Mode: RGB
4. Color Type: Solid Colors
5. Output Type: Hex Code
6. Enter the following color values: R=34, G=34, B=34
7. Click OK to close the Adjust Colors dialog box.
Step Four: Add Texture
In this step, we’re going to add some texture to our background. We’ll do this by creating a new layer and adding some grunge elements to it.
First, create a new layer. Then, using a grunge brush, add some random markings to the layer. Make sure that the brush is set to a dark color so that the texture stands out against the background.
Once you’re happy with the amount of texture, set the layer blending mode to Multiply. This will make the texture appear more subtle.
And that’s it! You now have a grunge vector music background!
Step Five: Add Your Elements
Now it’s time to add your grunge elements. In this tutorial I will be using a number of different grunge textures that I created in previous tutorials, which are all available to download for free.
1. Open up the first grunge texture that you want to use. I’m going to start with this ripped paper texture.
2. Select all of the white area in the texture using the Magic Wand Tool (W), and hit delete so that you are left with just the black ripped paper shape.
3. Copy and paste the paper shape into your main document, and place it in the bottom left corner as shown below.
Step Six: Add Your Type
Now that you’ve got your music background, it’s time to add your type. In this case, we’ll be adding a band name and song title. You can use any grunge or distorted font you like for this part of the design. This step is all about experimentation, so feel free to play around with different fonts and layout until you find something you like.
Once you’ve found a font you like, add it to your canvas and experiment with different placement until you’re happy with the results. In this case, I placed the band name at the top of the canvas and the song title near the bottom. I also added a thin white stroke around both pieces of text to help them stand out against the background.
Conclusion
Now that you know how to create a grunge vector music background, you can add this stylish effect to any vector artwork you create. Experiment with different textures and colors to create unique results. Have fun!