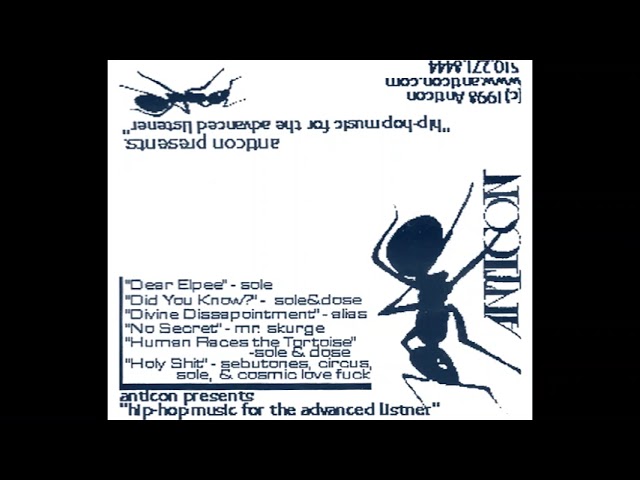How to Put Music on Samsung Galaxy S5 From Computer?
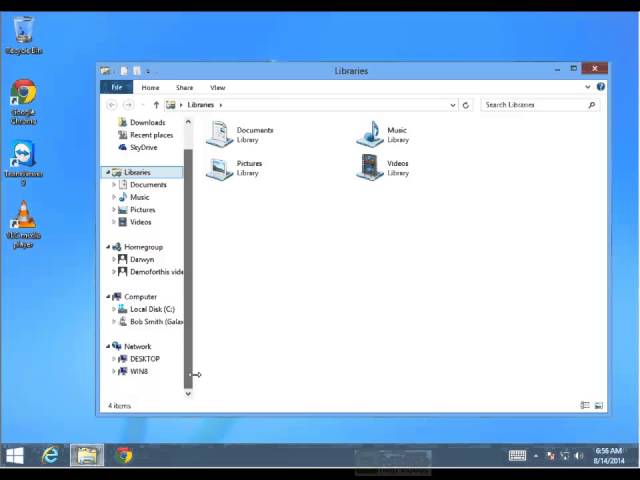
Contents
- How to connect your Samsung Galaxy S5 to your computer
- How to download music onto your computer
- How to transfer music from your computer to your Samsung Galaxy S5
- How to create a playlist on your Samsung Galaxy S5
- How to listen to music on your Samsung Galaxy S5
- How to edit music on your Samsung Galaxy S5
- How to delete music from your Samsung Galaxy S5
- How to troubleshoot problems with music on your Samsung Galaxy S5
- How to find more music for your Samsung Galaxy S5
- How to make the most of music on your Samsung Galaxy S5
Looking to add some tunes to your Samsung Galaxy S5? Here’s a quick and easy guide on how to put music on Samsung Galaxy S5 from your computer.
How to connect your Samsung Galaxy S5 to your computer
In order to connect your Samsung Galaxy S5 to your computer, you will need a micro USB cable. Once you have gathered the necessary materials, follow these steps:
1. Plug the micro USB cable into your computer’s USB port.
2. Connect the other end of the micro USB cable to your Samsung Galaxy S5’s charging port.
3. On your Samsung Galaxy S5, open the “Notifications” panel by swiping down from the top of the screen.
4. Tap on the “Connection optimized forUSB connection” notification. If you do not see this notification, tap on the “Charging this device via USB” notification instead.
5. On the next screen, tap on “Media device (MTP)” to enable media synchronization between your Samsung Galaxy S5 and your computer. You can also choose to enable or disable other options on this screen, such as “File Transfer” and “Picture Transfer.”
6. Once you have made your selections, tap on the “Done” button at the bottom of the screen.
You should now be able to access your Samsung Galaxy S5’s storage from your computer using a file manager such as Windows Explorer or Finder on a Mac.
How to download music onto your computer
The Samsung Galaxy S5 is a great phone for music lovers. It has a large, clear screen and loud speakers that make it perfect for listening to music on the go. You can download music onto your Galaxy S5 from your computer in just a few easy steps.
First, connect your Galaxy S5 to your computer using the USB cable that came with your phone. Next, open the My Computer or This PC folder on your computer and find the drive that says “Removable Disk” and has your phone’s model number next to it.
Double click on this drive to open it and then create a new folder inside of it called “Music”. Open this folder and then drag and drop the MP3 files that you want to add to your Galaxy S5 into it. Once the transfer is complete, you can safely disconnect your phone from your computer.
To play the music files that you’ve added, just open the Music app on your Galaxy S5 and navigate to the “My Music” section. Your downloaded songs will be listed here for you to play at any time.
How to transfer music from your computer to your Samsung Galaxy S5
There are a number of ways that you can transfer music from your computer to your Samsung Galaxy S5. One way is to use Samsung’s own Smart Switch software. This software can be downloaded for free from the Samsung website. Once you have installed Smart Switch on your computer, you can connect your Galaxy S5 to your computer using a USB cable and follow the prompts on the software to transfer your music files.
Another way to transfer music from your computer to your Galaxy S5 is to use the Windows Media Player software. To do this, you will need to connect your Galaxy S5 to your computer using a USB cable and then open Windows Media Player. Once Windows Media Player is open, you will be able to find your Galaxy S5 in the list of devices and then you can transfer your music files over.
You can also transfer music from your computer to your Galaxy S5 using iTunes. To do this, you will need to connect your Galaxy S5 to your computer using a USB cable and then open iTunes. Once iTunes is open, you should see your Galaxy S5 in the list of devices. You can then click on the “Music” tab and select the music files that you want to transfer over.
How to create a playlist on your Samsung Galaxy S5
You can create playlists of your favorite music on your Samsung Galaxy S5 to play whenever you want. You can either sync your existing playlists from your computer, or create new ones directly on the phone.
First, open the Music app from your home screen or app drawer. Then, tap the three dots in the top-right corner of the screen and tap “Playlists.”
If you want to sync playlists from your computer, tap the “Sync playlists” option at the top of the screen. Then, connect your Galaxy S5 to your computer using a USB cable, and open Samsung Kies or another media server program. Select your phone in the program, and click the “Sync” or “Transfer” button. Your playlists will be transferred to your phone.
To create a playlist directly on your Galaxy S5, tap the “Create playlist” option at the bottom of the screen. Give your playlist a name, and then tap “OK.” To add songs to your playlist, tap the three dots next to a song and tap “Add to playlist.” Then, select your playlist from the list. You can add as many songs as you want to your playlist. When you’re finished adding songs, tap the back button to exit out of the playlist menu.
How to listen to music on your Samsung Galaxy S5
The Samsung Galaxy S5 comes with a variety of features making it one of the most popular smartphones on the market. One such feature is the ability to listen to music. You can store music directly on your phone, or you can stream it from online services such as Pandora or Spotify. You can also connect your Galaxy S5 to your computer and listen to music that way. Here’s how:
1. Connect your Galaxy S5 to your computer using a USB cable.
2. On your computer, open My Computer and then double-click on the Galaxy S5 icon.
3. Double-click on the Music folder.
4. Drag and drop the files you want to add into the Music folder.
5. Once the files have been added, disconnect your Galaxy S5 from your computer and open the Music app on your phone. The new files should be there waiting for you!
How to edit music on your Samsung Galaxy S5
The Samsung Galaxy S5 is a great phone for music lovers, as it supports a variety of file formats and gives you plenty of options for customizing your experience. One thing you might want to do is edit the ID3 tags for your music files so that they show up correctly in your music library. Here’s how to do it:
1. Connect your Galaxy S5 to your computer using a USB cable.
2. On your computer, open up My Computer and then double-click on the Galaxy S5 icon to access the phone’s storage.
3. Open the Music folder and then find the song or album you want to edit. Right-click on the file and choose Properties.
4. Under the General tab, you should see a section called “ID3 Tags.” Here, you can edit the song’s title, artist, album, genre, and other information. Make your changes and then click OK.
Your changes will be saved automatically and will show up in your music library on the phone.
How to delete music from your Samsung Galaxy S5
To delete music from your Samsung Galaxy S5, follow the steps below:
1. On your computer, open iTunes.
2. Connect your Samsung Galaxy S5 to your computer using a USB cable.
3. On your Samsung Galaxy S5, tap the Menu button and then tap Settings.
4. Tap the Storage tab and then tap Music.
5. Tap Delete All Songs and then tap OK to confirm.
How to troubleshoot problems with music on your Samsung Galaxy S5
If you’re having trouble playing music on your Samsung Galaxy S5, there are a few things you can try to troubleshoot the issue.
First, make sure that the music files you’re trying to play are in a format that the S5 can read. The S5 can read MP3, M4A, 3GA, AAC, OGG, WAV, and WMA files. If the files are in a different format, you’ll need to convert them before you can play them on your S5.
Second, check to see if the music files are DRM-protected. DRM-protected files can only be played on certain devices and cannot be transferred to other devices. If the music files are DRM-protected, you’ll need to remove the DRM protection before you can play them on your S5.
Third, make sure that your computer’s audio output is set to the proper setting. To do this, open the “Sound” control panel on your computer and make sure that the “Samsung Galaxy S5” is selected as the default device.
Fourth, check the volume levels on both your computer and your S5 to make sure that they’re turned up high enough to be heard.
If you’re still having trouble playing music on your S5 after trying these troubleshooting steps, you may need to contact Samsung customer support for further assistance.
How to find more music for your Samsung Galaxy S5
Most people think that the only way to get music on their Samsung Galaxy S5 is by purchasing it from the Google Play Store. However, there are actually a number of different ways that you can get music onto your device, including downloading it from the internet and transferring it from your computer. Here are some of the best ways to find more music for your Samsung Galaxy S5.
How to make the most of music on your Samsung Galaxy S5
Did you know that you can use your Samsung Galaxy S5 to listen to music? You can either download music directly onto your phone, or you can transfer music from your computer.
Most people prefer to transfer music from their computer to their phone, because it gives them more control over the songs they want to listen to. Plus, it frees up space on their phone’s memory.
If you want to transfer music from your computer to your Galaxy S5, there are a few things you need to do first.
1. Make sure your Galaxy S5 is connected to your computer.
2. Open up the music application on your Galaxy S5.
3. Locate the settings icon, and tap on it.
4. Tap on the “Storage” option.
5. Tap on the “USB Storage” option.
6.Tap on the “Enable” button.
7.Now that your Galaxy S5 is set up to receive music from your computer, you need to open up iTunes (or whatever media player you use).
8.Connect your iPhone to your computer using the USB cable that came with your phone.
9 .Open up iTunes (or your media player).
10 .Locate the song or album you want to transfer, and drag it over into the open window of your Galaxy S5’s Music app.(This may take a few moments, depending on how much music you’re transferring.)