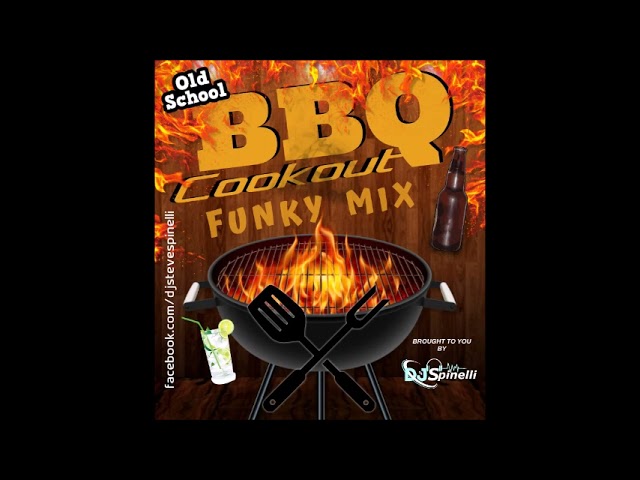How to Add Music to Your Iphone Video
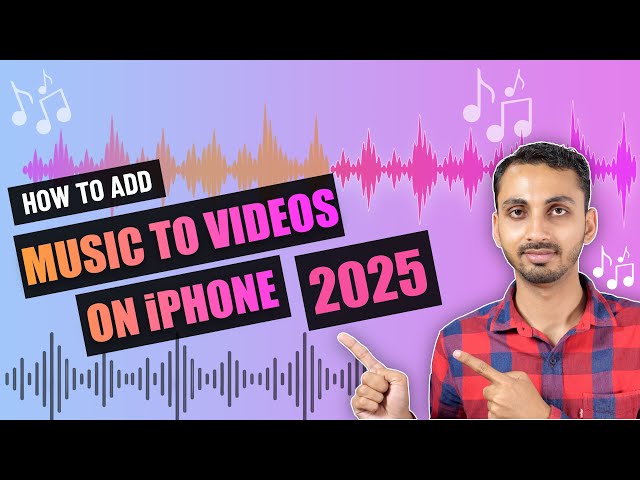
Contents [hide]
- Introduction
- How to Add Music to Your Iphone Video
- Tips for Adding Music to Your Iphone Video
- Best Practices for Adding Music to Your Iphone Video
- How to Choose the Right Music for Your Iphone Video
- How to Edit Your Iphone Video with Music
- How to Export Your Iphone Video with Music
- Frequently Asked Questions about Adding Music to Your Iphone Video
- Conclusion
- Additional Resources
How to Add Music to Your Iphone Video – You can add music to any iPhone video in just a few simple steps. Check out this guide to learn how.
Introduction
If you want to add music to your iPhone video, there are a few ways you can do it. One way is to use the built-in Music app on your iPhone. This will allow you to select a song from your music library and add it to your video.
Another way to add music to your iPhone video is to use the iMovie app. This app allows you to import videos and music from your iTunes library and add them to your project. You can then edit the video and add transitions, titles, and effects.
Finally, you can also use a third-party app like GarageBand or FiLMiC Pro to add music to your iPhone video. These apps offer a more comprehensive set of tools for editing and adding music to your video.
How to Add Music to Your Iphone Video
There are a few ways that you can add music to your iPhone video. The easiest way is to use the built-in music player. You can also use an app like iMovie or Music Studio.
If you want to add music to your iPhone video, you can use the built-in music player. To do this, open the Music app and find the song that you want to use. Tap the play button to start the song. Then, go to the video that you want to add music to and tap the edit button. You will see an option to add music. Tap this and then select the song that you want to use.
You can also use an app like iMovie or Music Studio. These apps will let you import audio files from your computer and then add them to your video. To do this, connect your iPhone to your computer and open the app. Then, follow the instructions on how to import audio files and add them to your video.
Tips for Adding Music to Your Iphone Video
There are a few different ways that you can add music to your iPhone video. One way is to use the built-in music app that comes with the phone. This app allows you to access your iTunes library and choose a song that you want to play in the background of your video.
Another way to add music to your iPhone video is to use a third-party app such as iMovie or Splice. These apps give you more control over the audio in your video and allow you to add effects such as fade in/out and change the volume of the music.
If you want to add music to your iPhone video without using an app, you can use the built-in Voice Memos app. This app allows you to record yourself singing or speaking over your video. You can then save the file and add it to your video using iMovie or another video editing app.
Best Practices for Adding Music to Your Iphone Video
If you want to add music to your iPhone video, there are a few best practices you should follow. First, make sure the music you choose is appropriate for the video. You don’t want to use a fast-paced, upbeat song for a slow-motion video, for example. Second, make sure the music is not too loud or distracting. You want the viewer to focus on the video, not the music. Finally, make sure the music fits the length of the video. If the video is only 30 seconds long, you don’t need a 3-minute song.
How to Choose the Right Music for Your Iphone Video
There are a few things to consider when choosing music for your iPhone video. The first is the mood or feel that you want to convey. Uptempo songs will create a more energetic feel, while slower songs will have a more relaxed or contemplative feeling. The second thing to consider is the length of your video. If it’s a short video, you’ll want to choose a song that’s also short. Otherwise, you’ll end up with dead space at the end of your video. Finally, make sure that the song you choose fits with the overall tone and theme of your video. You don’t want it to feel out of place or jarring. With these things in mind, here are some tips on how to choose the right music for your iPhone video.
How to Edit Your Iphone Video with Music
Open the Photos app and select the video that you want to edit.
Tap Edit in the upper-right corner of the screen.
Tap the video clip that you want to add music to.
Tap the audio button in the bottom-left corner of the screen.
Select an option:
-To use a song that you have added to your iPhone, tap My Music, then find and tap a song. The music plays from beginning to end, even if your video is shorter. You can also adjust where in the song you want it to start playing by dragging the slider at the bottom of the screen.
-To browse music by genre, tap Browse, then tap a genre. You can also search for a specific song by tapping Search, then entering a song name or artist name. When you find a song you want to use, tap it. The music plays from beginning to end, even if your video is shorter. You can also adjust where in the song you want it to start playing by dragging the slider at
-To use sounds effects or other short clips of audio from Apple’s built-in sound library, tap Sound Effects or Jingles, then find and tap a sound effect or jingle. The sound effect or jingle plays from beginning to end, even if your video is shorter. You can also adjust where in the sound effect or jingle you want it to start playing by dragging the slider at
the bottom of
the screen.
How to Export Your Iphone Video with Music
Now that you’ve recorded your video and added your music, it’s time to export your project so you can share it with the world!
To export your video, open the project in the iMovie app and tap the Share button in the top-right corner of the screen.
On the Share menu, tap the Send to YouTube or Export button.
If you tapped Export, you’ll see a number of options for how to export your video. The two main options are:
Send to iTunes: This option will copy your video to your computer, where you can then sync it to your iPhone or iPad.
Export Video: This option will save your video directly to your Camera Roll.
If you want to add music to your video before exporting it, tap the Music button on the Share menu. This will open up your music library, where you can select a song or album to use as background music for your video.
Frequently Asked Questions about Adding Music to Your Iphone Video
Q: Can I add music to my iPhone video?
A: Yes, you can add music to your iPhone video. You can either use the built-in Music app or the iTunes Store app to purchase and download songs.
Q: How do I add music to my iPhone video?
A: To add music to your iPhone video, first launch the Music app. Then, tap the “My Music” tab at the bottom of the screen. Next, tap the “Songs” tab at the top of the screen. Finally, tap the “+” button next to the song you want to add and then select “Add to Video.”
Q: What types of music can I add to my iPhone video?
A: You can add any song that you have purchased from the iTunes Store or any song that is in your personal music library. Songs that are in DRM-protected formats, such as those that are downloaded from streaming services like Pandora or Spotify, cannot be added to videos.
Conclusion
In conclusion, adding music to your iPhone video is a great way to personalize your video and make it more interesting for your viewers. There are a few different ways to do this, so experiment until you find the method that works best for you.
Additional Resources
There are a few ways to add music to your iPhone video. One is to use the built-in Music app. Another is to use the Voice Memos app. And a third option is to use a third-party app like GarageBand or iMovie.
If you want to add music to your video using the Music app, simply open the app and find the song you want to use. Then, tap the “Share” button and select “Add to Video.” The song will be added to your video and will play automatically when you watch it.
If you want to add music to your video using the Voice Memos app, simply record your voice memos as normal and then tap the “Share” button. Select “Add to Video” and choose where you want the audio clip to be added in your video. The audio clip will be added automatically and will play along with the video.
If you want to add music to your video using a third-party app like GarageBand or iMovie, simply open the app and import your video. Then, add the audio track of your choice and export the final product.