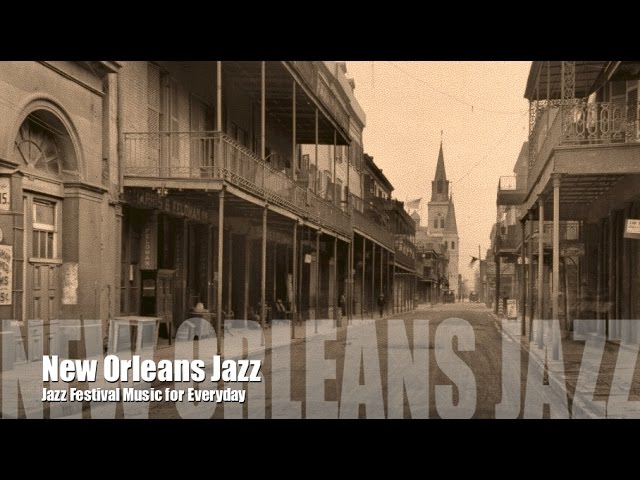How to Get Itunes to Find Music on My Computer?

Contents [hide]
- How to get iTunes to find music on your computer
- Why iTunes can’t find your music
- How to fix iTunes so it can find your music
- How to add music to iTunes
- How to find music already in iTunes
- How to find music on your computer without iTunes
- How to put music on your computer without iTunes
- How to get iTunes to play your music
- How to find music on your computer with iTunes
- How to get iTunes to find music on your computer fast
If you’re an iTunes user, you know that one of the program’s best features is its ability to find and organize your music files. But what happens when iTunes can’t find your music? Here’s a quick guide on how to get iTunes to find music on your computer.
How to get iTunes to find music on your computer
If you’ve recently put new music on your computer and can’t find it in iTunes, there are a few things you can try.
First, open up iTunes and go to the “Preferences” menu. On a Mac, this is under the “iTunes” menu in the top left corner of the screen. On a PC, this is under the “Edit” menu. Once you’re in the Preferences menu, go to the “Advanced” tab.
Under “Advanced,” look for the “iTunes Media Folder Location.” This is where your music is currently stored on your computer. If you’ve moved your music to a new location, or if you think iTunes might be looking in the wrong place for your music, you can click the “Change” button next to this setting and browse to find your music folder.
If changing the location didn’t work, or if you can’t find your music folder, try restarting iTunes. Sometimes iTunes needs to be restarted for it to find new music that’s been added to your computer.
Finally, if none of these options work, check to make sure that the music files on your computer are in a format that iTunes can read. iTunes can read MP3, AAC, WAV, AIFF, and Apple Lossless files. If your files are in another format (like WMA or FLAC), try converting them to one of these formats using a program like MAX or Switch Sound File Converter.
Why iTunes can’t find your music
If you’ve moved your music to a new computer or hard drive, or if you’ve downloaded it from the internet, iTunes may not be able to find it. When this happens, all of your music files will still be safe, but you won’t be able to play them in iTunes. In order to get iTunes to find your music, you’ll need to tell it where to look.
There are two ways to do this: you can either change the default location of your iTunes library, or you can manually add the new location of your music files.
Changing the default location of your iTunes library is the easier method, but it only works if you’re moving your entire iTunes library. If you’ve just added some new music files (and not all of them), then you’ll need to manually add the new location.
How to fix iTunes so it can find your music
If you’ve moved your music to a new computer, or if iTunes can’t find your music, follow the steps below.
Open iTunes. From the menu bar at the top of your screen, choose Edit > Preferences.
Click the Advanced tab.
Check the boxes next to “Copy files to iTunes Media folder when adding to library” and “Keep iTunes Media folder organized.”
Click OK.
How to add music to iTunes
If you don’t have any music in your iTunes library, you can add songs and other audio files from your computer. To add media from Audiomack to your iTunes library:
1) Download and install the latest version of iTunes.
2) Download Audiomack’s desktop app.
3) Select the music you want to add to iTunes and click “Add to Library” in the app. The tracks will appear in your iTunes library.
How to find music already in iTunes
If you have music files on your computer that you want to be able to access in iTunes, you can do so by following a few simple steps. First, you will need to open iTunes and go to the “Preferences” menu. From there, select the “Advanced” tab and make sure that the “Share iTunes Library XML with other applications” box is checked. Next, go to the “Music” folder on your computer and find the files you want to add to iTunes. Once you have located the files, simply drag and drop them into the iTunes window. The songs should then appear in your library.
How to find music on your computer without iTunes
There are a number of ways to find music on your computer without iTunes. You can use Windows Media Player, for example, which is included with all versions of Windows. You can also use the Groove Music app that comes with Windows 10. If you have a Mac, you can use the Finder application to locate your music files. Here’s how to find music on your computer without iTunes:
1. On a Windows PC, open Windows Media Player.
2. Click on the Library tab at the top of the window.
3. In the left sidebar, click on Local Media.
4. Your music files will be listed in the main pane. You can click on any file to play it or right-click to open more options.
5. On a Mac, open the Finder application.
6. Click on Music in the left sidebar under Locations.
7. Your music files will be listed in the main pane. You can click on any file to play it or right-click to open more options.”
How to put music on your computer without iTunes
If you’re not a fan of iTunes or just don’t want to use it to manage your music, there are several other options available. Below are three alternative ways to put music on your computer without iTunes.
Option 1: Use the Amazon Music app
Amazon Music is a free app that you can use to download, play, and manage music on your computer. You can download the app for Windows or Mac from the Amazon website. Once you’ve downloaded and installed the app, sign in with your Amazon account to access your music library. To download songs, albums, or playlists from Amazon Music for offline listening, simply click the “download” button next to each song or album.
Option 2: Use the Google Play Music app
Google Play Music is another free app that you can use to download and play music on your computer. The app is available for Windows and Mac from the Google Play website. To download songs, albums, or playlists from Google Play Music for offline listening, click the “download” button next to each song or album.
Option 3: Use MediaMonkey
MediaMonkey is a free media player and media management program for Windows and Mac. With MediaMonkey, you can sync your music collection with your device without using iTunes. To sync your music with MediaMonkey, simply connect your device to your computer and select the “Sync” option in MediaMonkey. For more instructions on how to use MediaMonkey, check out their website.
How to get iTunes to play your music
It can be really annoying when you have your music all set up in iTunes, but when you go to play it, nothing happens. If this is happening to you, there are a few things you can try to get iTunes to start playing your music again.
The first thing to check is whether or not the music is actually in your iTunes library. To do this, open up iTunes and click on the “Library” tab. If you don’t see your music listed here, then it’s likely that it’s not in your iTunes library at all. To fix this, you’ll need to add the missing files to your library.
To do this, go to the “File” menu and select “Add Folder to Library.” From here, navigate to the folder where your music is stored and select it. Once you do this, all of the files in that folder will be added to your iTunes library and should show up when you click on the “Library” tab.
If your music is already in your iTunes library but isn’t playing when you try to play it, the next thing to check is whether or not the files are actually playable. To do this, select one of the songs that isn’t playing and hit the “Get Info” button. In the window that pops up, go to the “File” tab and make sure that the “kind” field says “Apple Music AAC audio file.” If it says anything else, then those files are not playable by iTunes and you’ll need to convert them before they’ll work.
Finally, if your music is in your iTunes library and is playable but still isn’t playing when you try to play it, there may be an issue with how iTunes is configured. To fix this, open up the Preferences window (iTunes > Preferences on a Mac or Edit > Preferences on a Windows PC) and go to the “Advanced” tab. Make sure that both of these options are checked: “Keep iTunes Media folder organized” and “Copy files to iTunes Media folder when adding to library.” Once you’ve done this, close out of Preferences and try playing your music again.
How to find music on your computer with iTunes
If you have music on your computer that you want to add to your iTunes library, you can do so by following a few simple steps. First, open iTunes and click on the “File” menu. Next, click on the “Add Folder to Library” option. A new window will open and you will be able to navigate to the folder on your computer that contains the music you want to add. Once you have located the folder, click on the “OK” button and iTunes will add all of the music files in that folder to your library.
How to get iTunes to find music on your computer fast
1.
If you have a Windows PC, open iTunes and go to Edit > Preferences. On a Mac, go to iTunes > Preferences.
2.
Under the General tab, click the ‘Advanced’ button.
3.
Check the box next to ‘Share iTunes Library XML with other applications’.
4.
Click OK to save your changes.
5.
Open the Music app on your computer and go to File > Add Folder to Library.
6.
select the folder where you keep your music files and click Open. The Music app will add all of the songs in that folder to your library.