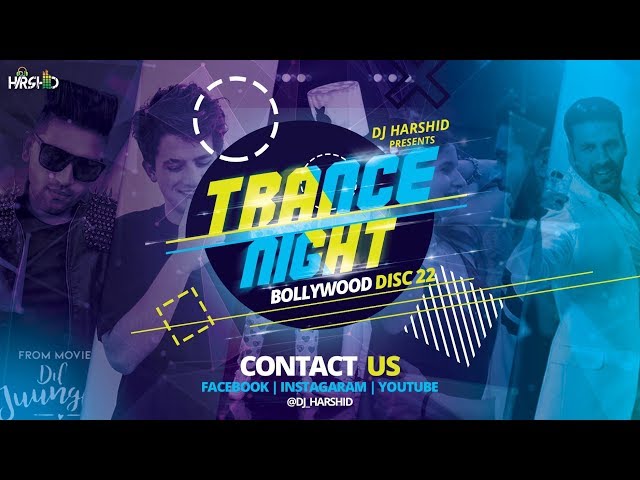How to Play Music in Zoom?
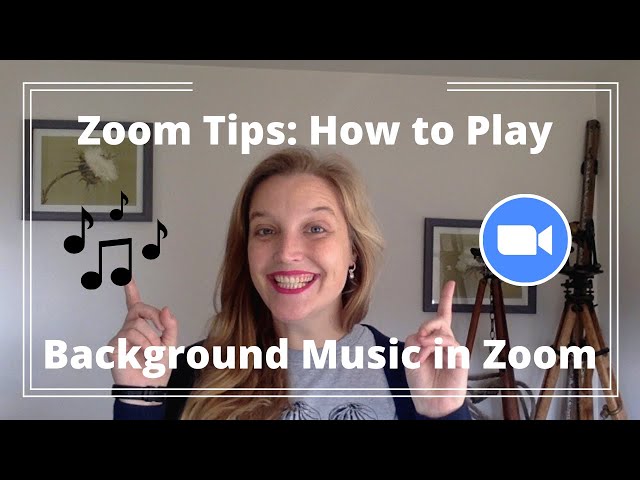
Contents [hide]
- Introduction: what is Zoom and how can it be used to play music?
- The basics: setting up Zoom for music playback
- Playing music in Zoom: the options
- Tips and tricks for playing music in Zoom
- Making the most of Zoom for music playback
- Troubleshooting tips for playing music in Zoom
- FAQs about playing music in Zoom
- Further reading and resources on playing music in Zoom
- Summary and conclusion
- Feedback and questions
Get step-by-step instructions on how to play music during your Zoom meeting, webinar, or class.
Introduction: what is Zoom and how can it be used to play music?
Zoom is a cloud-based video conferencing service that allows users to meet online, with or without video. It can be used for online meetings, webinars, and video conferencing. Zoom also has a screen sharing feature that lets you share your screen with other participants in a meeting. You can use this feature to share PowerPoint presentations, photos, and even play music during a meeting.
The basics: setting up Zoom for music playback
Zoom is a powerful tool for video conferencing, online meetings, and screen sharing. But did you know that you can also use Zoom for music playback?
Here’s how to set up Zoom for music playback:
1. Download and install the Zoom desktop app.
2. Open the app and sign in with your Zoom account.
3. Click the “Settings” icon in the top-right corner of the window.
4. Select “Audio Settings” from the menu.
5. Under “Input Device,” select your computer’s microphone.
6. Under “Output Device,” select your computer’s speakers or headphones.
7. Close the settings window and return to the main screen.
8. Click the “Join a Meeting” button in the bottom-left corner of the screen.
9. Enter your meeting ID and password, then click “Join.”
10. When you’re in the call, click the “Share Screen” button in the bottom-center of the screen.
11. Select “Share Computer Sound” from the menu that appears.
12. Start playing your music through your computer’s speakers or headphones!
Playing music in Zoom: the options
There are a few different options available for playing music in Zoom. You can use the built-in music player, play music from your computer’s media player, or play music from a streaming service such as Pandora or Spotify.
To play music from the built-in music player:
1. Click the “Music” icon in the toolbar.
2. Select the “Built-in Music Player” option.
3. Choose the song you want to play from the list of available tracks.
4. Click the “Play” button.
To play music from your computer’s media player:
1. Click the “Share Screen” icon in the toolbar.
2. Select the “Share Computer Sound” option.
3. Start playing the song you want to share in your media player software.
4. The sound will now be shared in Zoom!
Tips and tricks for playing music in Zoom
It can be difficult to find the perfect way to play music during a Zoom meeting. You want to make sure that everyone can hear the music, but you don’t want to distract or interrupt the flow of the meeting. Here are a few tips and tricks for playing music in Zoom:
1. Use headphones
If you’re playing music from your computer, it’s best to use headphones so that everyone else in the meeting can’t hear the music. This way, you can control the volume and make sure that only you can hear the music.
2. Play background music
If you’re looking for a way to add some ambiance to your Zoom meeting, try playing some background music. You can find many websites that offer free, streaming background music. Simply start the music before your meeting starts and leave it playing in the background throughout the duration of the meeting.
3. Use YouTube
You can use YouTube to playmusic during your Zoom meetings without interrupting the flow of conversation. Simply open up YouTube in a separate browser window and play whatever album or playlist you’d like. You can control the volume so that only you can hear the music, or you can share your screen with everyone in the meeting and let them listen along with you.
4. Use a separate speaker
If you have a Bluetooth speaker or another type of separate speaker, you can connect it to your computer and play music through that speaker during your Zoom meetings. This way, everyone in the room will be able to hear the music without it coming through your computer’s speakers.
5. Play instrumentals
If you’re looking for a way to add some musicality to your Zoom meetings without distracting from conversation, try playing some instrumentals in the background. This way, people will be able to appreciate the music without it disrupting conversation flow.
Making the most of Zoom for music playback
While many people use Zoom for work meetings and virtual happy hours, the platform can also be a great tool for playing music. Whether you’re a musician looking to share your work with others or a music fan wanting to enjoy some tunes with friends, here’s how to play music in Zoom.
There are two main ways to play music in Zoom: using the built-in spotify-like music player or sharing your screen and playing music from another application (like iTunes or YouTube).
If you want to use the built-in music player, simply go to the “Share” menu and select “Music on Top.” This will open up a spotify-like interface where you can browse and play songs. You can also search for specific songs, albums, or artists using the search bar.
If you want to share your screen and play music from another application, go to the “Share” menu and select “Share Screen.” From there, choose the application that you’re playing music from (iTunes, YouTube, etc.) and make sure that the audio is enabled. Then, just hit “Play” in your chosen application and the music will start streaming through Zoom.
Troubleshooting tips for playing music in Zoom
If you’re having trouble playing music in Zoom, there are a few troubleshooting tips you can try. First, make sure that your computer’s audio is turned on and that the volume is turned up. You can also try restarting your computer. If you’re still having trouble, you can try using headphones or external speakers.
FAQs about playing music in Zoom
Q: What type of music can I play in my Zoom meeting?
A: You can play any type of music in your Zoom meeting, as long as it does not include copyrighted material. Copyrighted material includes songs that are still under copyright protection. If you want to play copyrighted material, you will need to get permission from the copyright holder.
Q: How do I play music in my Zoom meeting?
A: To play music in your Zoom meeting, simply open up the music file on your computer and press play. The music will start playing for everyone in the meeting.
Q: Can I play music through my microphone?
A: Yes, you can play music through your microphone, but we recommend using headphones so that everyone in the meeting can hear the music clearly.
Q: Can I use Spotify or iTunes to play music in my Zoom meeting?
A: Yes, you can use Spotify or iTunes to play music in your Zoom meeting. Simply open up the Spotify or iTunes application on your computer and press play. The music will start playing for everyone in the meeting.
Further reading and resources on playing music in Zoom
There are a few ways you can play music in Zoom, and the process varies depending on what type of music file you’re using. we’ll walk you through the process of playing music in Zoom step by step, whether you’re using an audio file stored on your computer or streaming music from a website.
If you want to play audio from your computer in Zoom, there are two primary methods: uploading the audio file to Zoom’s cloud storage, or sharing your computer’s audio directly through the “Share Computer Sound” option. We’ll briefly cover both methods below.
Uploading audio files to Zoom:
1. Launch the Zoom app and sign in.
2. Click the “Settings” gear icon in the top-right corner of the window.
3. In the settings menu that appears, click “Audio.”
4. Under “Audio Options,” find and click “Cloud Recordings.” You should see a list of any cloud recordings you have stored in Zoom; if this is your first time accessing Cloud Recordings, the list will be empty.
5. To upload an audio file, click the “+ Add” button next to “My Cloud Recordings.” A window will pop up allowing you to select an audio file from your computer; select the desired file and click “Open.”
6. The uploaded audio file will now appear in your Cloud Recordings list; to play it back, hover your mouse over the recording and click the play button that appears. The recording will start playing automatically.
To stop playback, hover your mouse over the recording and click the pause button that appears (it looks like two vertical lines). You can also click the trashcan icon next to a recording to delete it from your Cloud Recordings list entirely.
Summary and conclusion
There is no doubt that Zoom is one of the most popular video conferencing tools available today. Not only is it incredibly user-friendly, but it also offers a whole host of features that make it perfect for both work and play. One of those features is the ability to play music during a Zoom call.
If you’re looking to add a touch of fun or professionalism to your next Zoom meeting, here’s a step-by-step guide on how to play music in Zoom.
First, open up the Zoom app and sign in to your account. Then, click on the “Meetings” tab at the top of the screen and select “Create a New Meeting.”
Next, invite the people you want to join your call by entering their email addresses or selecting them from your contact list. Once they’ve accepted your invitation, they’ll be placed in a “Waiting Room” until you’re ready to start the call.
When you’re ready to begin, click on the “Start Meeting” button. You’ll then be taken to a screen where you can adjust your video and audio settings. Take a moment to do this now, as it will make it easier to play music during your call later on.
Once you’ve got your audio and video settings sorted, it’s time to start playing some music! To do this, click on the “Share Screen” button at the bottom of the Zoom window.
This will bring up a new window with several sharing options. Select “Share Computer Sound” and then check the “Share Music on This Computer” box below. Finally, click on the “Share” button.
And that’s it! Your music should now be playing through Zoom for everyone on the call to enjoy.
Feedback and questions
We would love to hear your feedback and questions. Please post any comments or questions in our community forum:
Welcome to the Feedback and Questions section. This section is for people to post their feedback and questions about the article “How to Play Music in Zoom?”
If you have feedback or a question about the article, please post it in this section. We would love to hear your feedback and questions!