How to Share Your Apple Music Library With Family
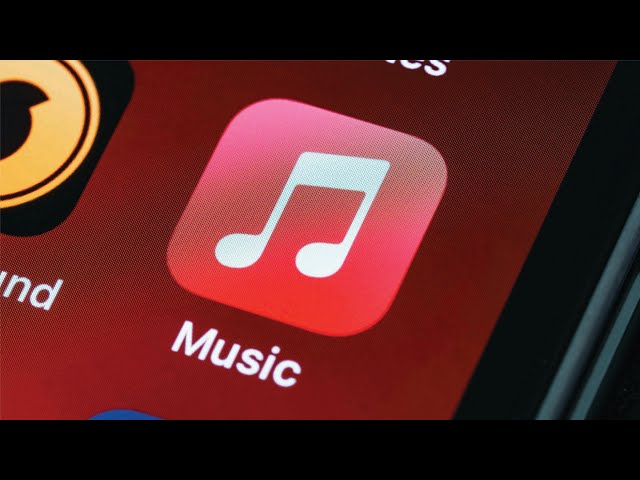
Contents
- Introduction: Why You Would Want to Share Your Library
- How to Share Your Library With Up to Six Family Members
- What Family Sharing Includes
- How to Set Up Family Sharing
- How to Share Your Apple Music Library
- How to Share Your iTunes Library
- How to Share Your iBooks Library
- How to Share Your Photos Library
- How to Share Your Location With Family
- How to Manage Family Sharing
If you’re an Apple Music subscriber, you can share your music library with up to six family members. Here’s how.
If you have an Apple Music subscription, you can share your music with up to five other family members who have their own Apple Music accounts. By sharing your library, you and your family members can access each other’s music collection, create and share playlists, and see what everyone is listening to.
There are a few things to keep in mind when sharing your music:
-Only music that you’ve purchased or added to your library can be shared. Songs that have been downloaded for offline listening cannot be shared.
-Any songs that you add to your library after sharing it will be automatically added to the libraries of your family members.
-Any songs that are removed from your library will also be removed from the libraries of your family members.
-If you stop sharing your library, any songs that were added from your library will still be available to your family members, but they will no longer receive updates from your library.
To share your Apple Music subscription with family:
1. Open the Music app on your iPhone, iPad, or iPod touch.
2. Tap For You at the bottom of the screen.
3. Tap , then tap Family Sharing. If you don’t see Family Sharing, tap , then tap Family Sharing.
4. Tap Get Started and follow the instructions on the screen to set up Family Sharing and invite family members to join.*
5. To add songs to a shared playlist, find the playlist that you want to add songs to, then tap . Select the songs that you want to add, tap Done, then tap Add Songs.*
Sharing your music with family members is a great way to keep everyone entertained. With Apple Music, you can share your library with up to six family members. Here’s how:
1. Open the Apple Music app on your iPhone or iPad.
2. Tap the For You tab at the bottom of the screen.
3. Tap your profile picture in the top right corner of the screen.
4. Tap Family Sharing.
5. Tap Add Family Member…
6. Enter your family member’s name or email address and tap Done.
7. Once your family member accepts your invitation, their account will be added to your Family Sharing group.
8. To remove a family member from your Family Sharing group, tap their name and tap Remove from Family Sharing…
What Family Sharing Includes
Family Sharing is a great way for up to six family members to share app purchases, music, books, and more—all without having to share an Apple ID. And with iOS 11.3 or later, you can add a person to your family group right from their iCloud account page.
When you set up Family Sharing, you become the family organizer. The organizer can invite family members to join, approve or decline invitations, and remove members from the family group.
Family Sharing includes the following features:
-Shared album: A place where all your shared photos are stored in one place.
-Shared calendars: So everyone in the family knows what’s going on.
-Shared App Store purchases: Family members can see and install apps purchased by other members of the family. There are some limits on which types of purchases can be shared.
-iTunes, iBooks, and App Store content: Members of your family can access everything that you have purchased from Apple—music, movies, books, apps—and make their own purchases that you will be charged for.
-Apple Music Family subscription: Up to six people in your family can enjoy an Apple Music subscription at the same time.
How to Set Up Family Sharing
Family Sharing is a great way to share your Apple Music library with your family members. With Family Sharing, up to six people in your family can share each other’s iTunes, iBooks, and App Store purchases, as well as photos, calendars, and locations. You can also use Family Sharing to set up Apple Music family subscriptions.
To set up Family Sharing:
1. Open the Settings app on your iPhone or iPad.
2. Tap on iCloud.
3. Tap on Set Up Family Sharing.
4. Follow the instructions on the screen to complete the setup process.
If you subscribe to Apple Music, you can share your music library with up to six family members. Each family member gets their own personal music library, with access to all of the songs, albums, and playlists in your collection. You can also see what each family member is listening to in their own iTunes Library. Here’s how to set up Apple Music Family Sharing:
1. Open the Music app on your iPhone or iPad.
2. Tap For You at the bottom of the screen.
3. Tap the profile icon in the top right corner of the screen.
4. Tap Family Sharing.
5. Tap Set Up Family Sharing.
6. If you’re not already signed in with your Apple ID, tap Sign In and enter your credentials.
7.Tap Add Family Member and enter your family member’s name or email address.
8. Tap Continue and follow the on-screen instructions to complete setup.
Sharing your iTunes library with your family is a great way to let everyone enjoy your music, movies, and other media. You can share your iTunes library on up to five different computers in your home, as well as with iPhones, iPads, and iPod touches that are signed in with your Apple ID.
Sharing an iTunes library means that all the computers in your home have access to the same media content. This can be a great way to save space on each computer’s hard drive, as well as to keep everyone in your family up-to-date on the latest music, movies, and TV shows.
Before you begin sharing your iTunes library, there are a few things you should keep in mind:
-You can only have one Home Sharing account per household.
-All of the computers and devices that you want to include in your Home Sharing network must be on the same Wi-Fi network.
-If you have an Apple Music subscription, you can’t stream music to more than one computer at a time.
-You can share purchased content from iTunes, iBooks, and the App Store with up to five family members using Family Sharing. Learn more about Family Sharing.
In order to share your iBooks library with your family, you will need to set up Family Sharing on your Apple ID. Once you have done this, you can choose to share your iBooks library with up to six family members.
To set up Family Sharing, open the Settings app on your iOS device and tap on your Apple ID at the top of the page. From here, tap on Set Up Family Sharing and follow the prompts. Once you have set up Family Sharing, you can invite family members to join.
To share your iBooks library, open the iBooks app and tap on the Purchased tab at the bottom of the screen. From here, tap on the Share icon next to the book that you want to share. You will then be able to select which family member you would like to share the book with.
There are two ways to share your Photos Library with your family: you can use iCloud Photo Sharing, or you can set up Photo Streams.
If you have iCloud Photo Sharing turned on, you can share photos and videos with just the people you invite. You can also create a shared album, where anyone who joins can add their own photos and videos.
If you don’t want to use iCloud Photo Sharing, you can set up Photo Streams. With Photo Streams, you can share photos and videos with up to 100 people. And if you have an iOS device, they can receive notifications whenever you add new photos to the stream.
If you want to share your location with family members in the Find My app, you can do so easily. Just follow the steps below:
1. First, open the Find My app on your iPhone.
2. Then, tap on the “Share My Location” button.
3. You will then be asked to confirm that you want to share your location with your family. Tap on the “Share Location” button to proceed.
4. Next, select the family members with whom you want to share your location. You can do so by tapping on the “Add Family Member” button.
5. Once you have selected the family members, tap on the “Done” button.
6. Your location will now be shared with your family members!
How to Manage Family Sharing
If you have an Apple Music family subscription, you can invite up to five other family members to join your group and share your Apple Music library. To manage your family group, open the Music app on your iPhone, iPad, iPod touch, or Android device, then tap For You at the bottom of the screen.
If you don’t see For You, it might be hidden. To find it, go to Settings > Music > check the box next to Show Apple Music.
Tap your profile photo in the upper-right corner, then tap Family Sharing. From here, you can add or remove family members, or change your subscription options.

