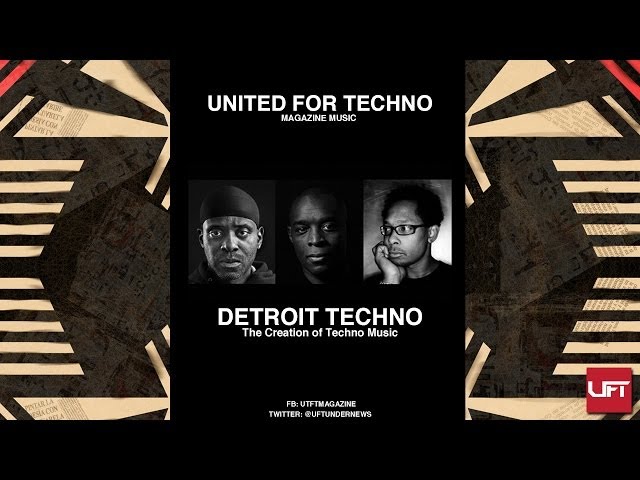How to Transfer Music From One Iphone to Another?
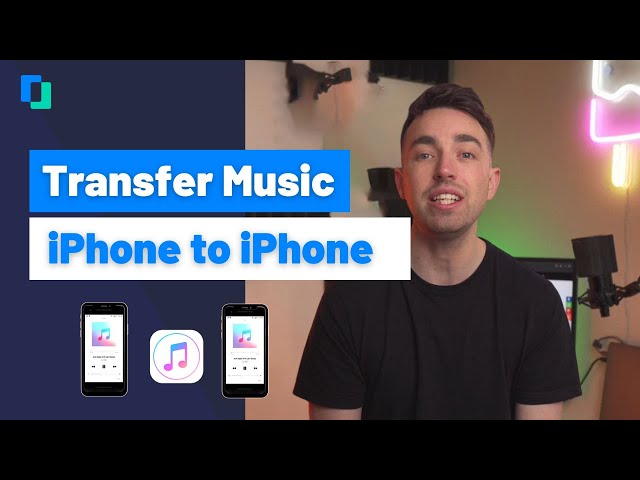
Contents [hide]
- Introduction
- What You Need
- Set up iCloud on both devices
- Enable iCloud Music Library on both devices
- Connect both devices to the same Wi-Fi network
- On your source device, open the Music app and find the song, album, or playlist that you want to transfer
- Tap the More button
- Select Share Song, Share Album, or Share Playlist
- Choose how you want to share the content
- On your destination device, open the shared content in the Music app
Here are a few different ways to transfer music from one iPhone to another. You can use iCloud, iTunes, or a third-party app.
Introduction
There are a few different ways to Transfer Music from One iPhone to Another.
One way is to use iCloud. With iCloud, you can sync your music between multiple devices so that you always have access to your most recent songs, albums, and playlists.
Another way to transfer music from one iPhone to another is by using iTunes. iTunes is a software application that allows you to manage and transfer media files on your computer. You can use iTunes to transfer music from one iPhone to another by connecting both devices to your computer and selecting the music you want to transfer.
You can also use a third-party tool like iMyfone TunesMate to transfer music from one iPhone to another. iMyfone TunesMate is a software tool that allows you to manage and transfer media files between your computer and iOS devices. It’s available for both Windows and Mac computers.
What You Need
In order to transfer music from one iPhone to another, you will need:
-One iPhone running iOS 11 or later
-One Lightning to USB cable
-One computer with iTunes installed (optional)
-One compatible iOS device running iOS 11 or later (optional)
Here’s what you need to do:
1. On your old iPhone, open the Settings app and tap on the Music option.
2. Next, tap on the iCloud Music Library toggle to turn it on.
3. Once iCloud Music Library is enabled, all of your music will be uploaded to iCloud and can be accessed from any compatible device.
4. If you havesong s that are not in the Apple Music catalog or iTunes Store, you can upload them so they’re available everywhere. To do this, open the Settings app on your old iPhone and go to Music > iTunes & App Store > Enable Uploads from This iPhone (or iPad). Once this is enabled, any new music that you add to your library will be uploaded automatically.5 If you want to transfer your entire music library from your old iPhone to your new one, you can do so using iTunes on a computer. First, connect your old iPhone to a computer using a Lightning to USB cable. Open iTunes and select the Summary tab for your device. Under the Options section, check the box next to “Manually manage music and videos.” Click Apply and then click Sync in order to transfer all of your music to your computer’s iTunes library1 You can now disconnect your old iPhone from your computer and connect your new one in its place2 In iTunes, select the Summary tab for your new device and check the box next to “Manually manage music and videos.” Click Apply 3and then click Sync in order tu transfer all ofthe music fromyour computer’siTunes libraryto Your new iphone4 Ifyou havean iphone running ios versions10 5or later And ikoreCompatibeWithversion11OrlaterYoucantransfer ypur musictoanotherbyuimngTheairDropfeature
Set up iCloud on both devices
Before you begin, update both devices to the latest version of iOS. You need an iCloud account to use iCloud Music Library. If you don’t have an iCloud account, you can create one when you set up your device.
1. On your iPhone, iPad, or iPod touch, go to Settings > Music.
2. Tap iCloud Music Library to turn it on. If it says “Waiting,” tap it again.
3. When asked if you want to Merge or Update music, choose Merge.
4. On your Mac: Open iTunes. From the menu bar at the top of your screen, choose Edit > Preferences. Click General, then click the checkbox next to iCloud Music Library to turn it on
5 . In the left sidebar, click Songs. Select songs that you want to add to your iCloud Music Library
6 . To download songs so that you can listen to them offline, click the more button , then make sure that Downloaded Songs is selected
7 . To see what’s being downloaded, click the more button , then click Downloads
Enable iCloud Music Library on both devices
Enabling iCloud Music Library on both devices will allow you to share your music between them. To do this, open the Settings app on both iPhones and tap on Music. Then, turn on the toggle for iCloud Music Library.
Connect both devices to the same Wi-Fi network
Make sure that both of your devices are connected to the same Wi-Fi network. Then, on your old iPhone, go to Settings > iCloud > Photos and turn on iCloud Photo Library. Next, on your new iPhone, go to Settings > iCloud > Photos and select Download and Keep Originals. This will ensure that all of your photos and videos are transferred to your new device.
On your source device, open the Music app and find the song, album, or playlist that you want to transfer
1. On your source device, open the Music app and find the song, album, or playlist that you want to transfer.
2. Tap the More button , then tap Share Song, Album, or Playlist.
3. Tap AirDrop, then choose a target device from the list of nearby devices.
4. If you see “Accept” on the target device, tap it to start receiving content from your source device. If necessary, enter your passcode on your target device to complete the transfer.
1. On your old iPhone, tap the More button.
2. Select the music you want to transfer and tap Share > AirDrop.
3. Choose your new iPhone from the list of devices.
4. Tap Accept on your new iPhone when prompted.
Assuming you have both iPhones running iOS 11 or later, here’s how to go about it:
-Open the Music app on the iPhone with the music you want to share.
-Find the music you want to share, then tap the share icon (it looks like a box with an arrow pointing up).
-You’ll see three options: Share Song, Share Album, and Share Playlist.
-Select one, then choose how you want to share it. For example, you can message it, post it on Facebook or Twitter, email it, or copy it and paste it into another app.
There are three ways to share content from one iPhone to another: AirDrop, iCloud, and iTunes. With AirDrop, you can share photos, videos, documents, and more wirelessly with other Apple devices. With iCloud, you can sync your content across all of your devices so that you can access it from anywhere. And with iTunes, you can transfer files between two iPhones using a cable.
If you want to share music between two iPhones, you can use Apple’s Family Sharing feature. With Family Sharing, you can share your iTunes Store purchases, Apple Music content, and more with up to six family members who have their own Apple IDs. Here’s how to set it up.