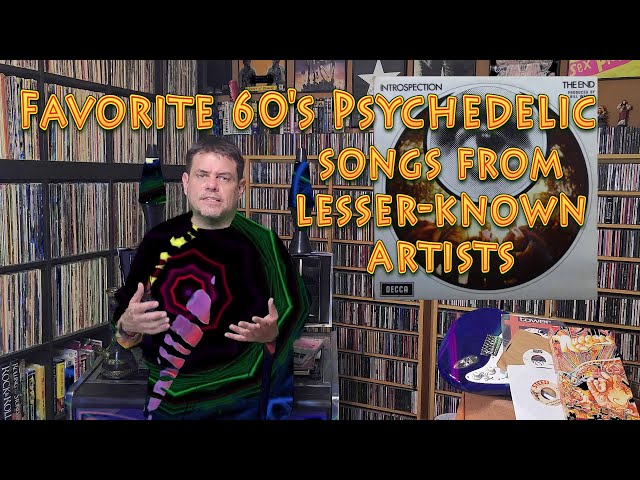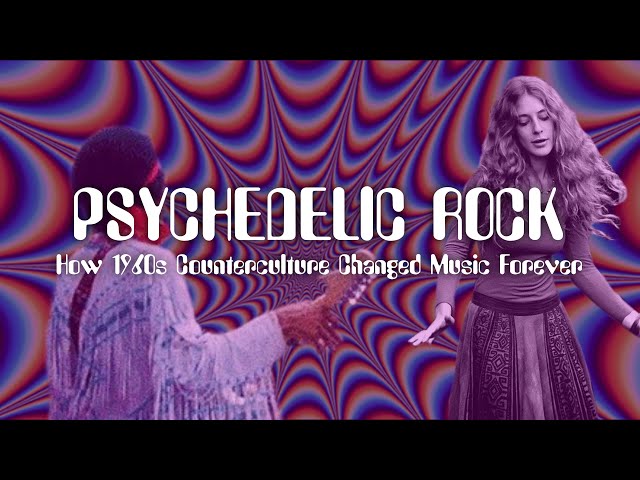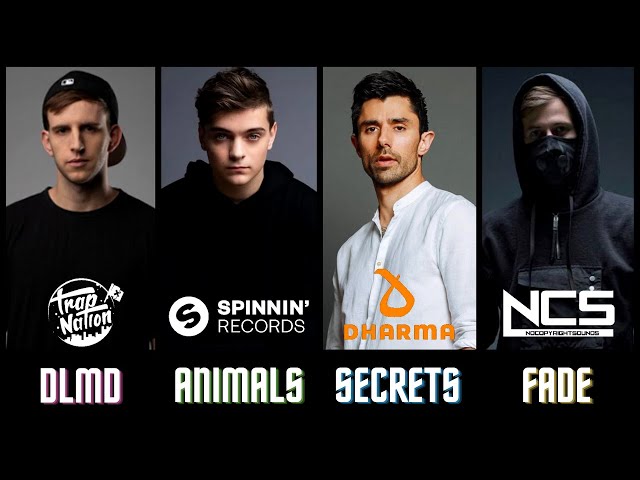How to Make Techno Music with Reaper
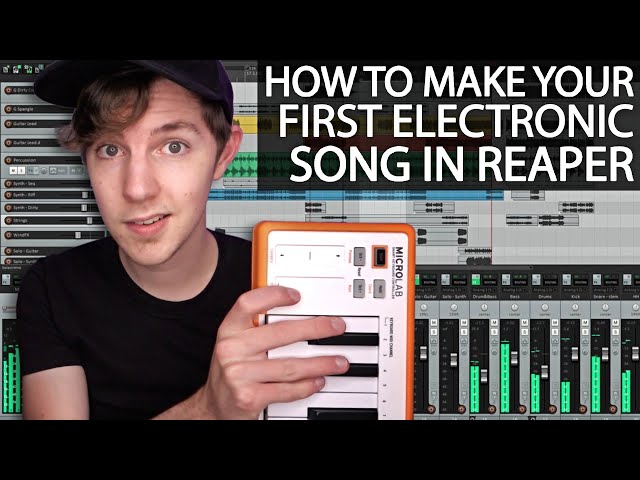
Contents [hide]
Learn how to make techno music using Reaper, a popular digital audio workstation. This guide will show you the basics of setting up Reaper and creating your first techno track.
Introduction
Techno is a type of electronic dance music that emerged in the late 1980s. It is characterized by a repetitive 4/4 beat and often contains elements of techno, house, and industrial music. Techno is usually produced for use in a live setting, such as a club or rave, and is often played by a DJ.
If you’re interested in making techno music, you can do so using the Reaper digital audio workstation. Reaper is a powerful and user-friendly program that allows you to create professional-sounding techno tracks. In this article, we’ll show you how to make techno music with Reaper.
What You Will Need
In order to make techno music with Reaper, you will need a computer with a soundcard that is capable of playing and recording audio. You will also need a digital audio software program such as Reaper, which is available for free at the link below. You may also want to consider investing in some quality headphones so that you can hear the details of your music clearly.
http://www.reaper.fm/
Once you have downloaded and installed Reaper, open the program and create a new project. To do this, go to File > New Project. A window will appear asking you to choose a location for your project files and to set the project template. For this tutorial, we will use the “Empty Project” template and save our project in the default location.
Next, we need to add some audio tracks to our project. To do this, go to Insert > Add Media File. A file browser window will appear. Navigate to the location of the audio files that you want to use in your track and select them. Click “Open” to add them to your project.
You should now see your audio files listed in the main window of Reaper. If not, go to View > Show Track List Editor. In the track list editor, you can rename your tracks by double-clicking on their current name. Rename them something that will help you remember what each track contains, such as “kick”, “snare”, or “melody”.
Now let’s start adding some effects to our track! Reverb is a common effect used in techno music, so let’s start with that. To add a reverb effect, right-click on the track that you want to apply it to and go to Insert New Item > FX > REAPER ReaVerbate 2(64 bit). A new window will open asking you how many seconds of reverb tail you want. For this example, we will leave it set at 2 seconds and click “OK”.
You should now see the ReaVerbate 2 plugin added as an insert on your track in the mixer panel. By default, the wet/dry mix is set at 50%, which means that half of the signal will be affected by the reverb and half will remain dry (unaffected). Try adjusting this setting until you find a balance that you like. You can also adjust other parameters such as pre-delay, room size, and damping to get different sounds out of the plugin. Experiment and have fun!
Setting Up Reaper
Reaper是一款免費的音樂創作軟件,可以用來製作各種音樂類型。本教程將向你展示如何使用Reaper來製作Techno音樂。
要開始,請確保你已經安裝了Reaper。如果還沒有安裝,可以前往官網下載。
下載完成後,可以通過選單栏來打開Reaper,也可以直接雙擊主窗口中的“REAPER64.exe”文件。
在Reaper中,你會看到一個具有大小調整功能的主視窗,中間是一個多項目緩衝區(project buffer),左邊是工具列、調諧線、預警線等。
並不需要了解這些功能,因為我們將在實際創作過程中逐步學會如何使用它們。
Creating a Project
Reaper is a digital audio workstation (DAW) that allows you to create, record, edit, and mix audio files. It’s a great program for creating techno music, as it offers a wide range of features and tools. In this article, we’ll show you how to create a techno track using Reaper.
Before you begin, it’s important to have a clear idea of what you want your track to sound like. Once you know what kind of sound you’re going for, you can start setting up your project in Reaper.
To create a new project in Reaper:
1. Click on the “File” menu and select “New Project.”
2. In the “New Project” window, give your project a name and choose a location to save it.
3. Make sure the “Create new folder for project” option is selected, then click “OK.”
4. In the “Project Settings” window, set the sample rate and bit depth to 44100 Hz and 32-bit respectively. Then click “OK.”
5. You should now see an empty project window open in Reaper.
Adding Tracks
Now that you have your interface set up the way you want it, you’re ready to start adding tracks. In the Track List area of the main window, right-click and select Insert New Track.
This will open up the New Track dialog box. Here, you can choose the type of track you want to insert. For our purposes, we’ll be working with audio tracks, so make sure that option is selected and then click OK.
Once you have your new track added, it’s time to start recording. In theTrack Control Panel for your new track, locate the Record Enable button and click it to enable recording for that track. Then press the big red Record button at the top of the main window to start recording. You can also use the keyboard shortcut Shift+Spacebar to start and stop recording.
Recording
In order to make techno music with Reaper, you will need to first set up your recording environment. This means creating a space that is free of distractions and background noise, and that has good acoustics. You will also need to make sure that you have all of the necessary equipment, including a microphone, a mixer, and headphones.
Once you have your recording environment set up, you can start by creating a basic track. To do this, you will need to add drums, bass, and other percussion instruments. You can either create these tracks yourself or use samples from other songs. Once you have your basic track created, you can start adding melodies and other elements.
To make your techno music sound more professional, you should consider investing in some quality hardware. This includes synthesizers, drum machines, and effects processors. With the right hardware, you can create any sound that you can imagine.
MIDI
MIDI stands for Musical Instrument Digital Interface. It is a standard protocol that allows electronic musical instruments, computers, and other equipment to communicate with each other.
Reaper is a digital audio workstation (DAW) that supports MIDI. This means that you can use Reaper to record, edit, and play back MIDI files. You can also use Reaper to control other MIDI devices, such as synthesizers or drum machines.
In order to make techno with Reaper, you will need to create a MIDI track. To do this, open Reaper and click on the “Create new track” button at the top of the screen. A new window will appear. In the “New track” window, select “MIDI” from the “Type” drop-down menu.
Next, you will need to choose a synth or sound module to generate your sounds. There are many different types of synths available, so it’s important to choose one that you like the sound of. In this example, we will be using the free synth U-He Tyrell N6.
Once you have selected a synth, you will need to add it to your MIDI track in Reaper. To do this, click on the “FX” button at the bottom of your MIDI track and select “Add FX”. A new window will appear. In the “FX browser” window, type “tyrell n6” into the search bar and select it from the list of results. The Tyrell N6 synth will now be loaded onto your MIDI track!
Now that you have added a synth to your MIDI track, it’s time to start making some music! For this example, we’ll be making a simple four-on-the-floor techno beat. First, add a kick drum sound to your project by clicking on the pencil icon next to the “Kick” instrument in the mixer panel and drawing in a kick drum pattern with your mouse.
Next, add a snare drum by clicking on the pencil icon next to the “Snare” instrument in the mixer panel and drawing in a snare drum pattern with your mouse.
Now it’s time to add some hi-hats! Click on the pencil icon next to the “Hi hat” instrument in the mixer panel and draw in a hi-hat pattern with your mouse.”
Loops
When making techno music with Reaper, you will use mainly loops. A loop is a repeating sound that plays over and over again. It can be a short section of an audio clip, or it can be an entire song. You can create your own loops, or you can use ones that come with Reaper.
To create a loop, first select the part of the audio clip that you want to use. Then, go to the “File” menu and choose “Export Selected Items.” In the “Export” window, make sure that the “Render as” drop-down menu is set to “Wave.” Then, click the “Export” button.
Once you have exported your loop, go to the “Insert” menu and choose “Insert Media File.” In the “Open” window, navigate to the location where you exported your loop and select it. Then, click the “Open” button.
Your loop will now be inserted into your track. To hear it, press the “Play” button at the top of the screen. To make your loop play over and over again, press the “Loop” button next to the “Play” button.
Samples
To make a techno track in Reaper, you will need to use samples. Samples are snippets of music that can be played back on a computer or other electronic device. Techno tracks typically contain a lot of percussion, so it’s important to find samples that are punchy and have a lot of energy. You can find free samples online, or you can purchase sample packs from online stores. Once you have your samples, you can drag them into the track editor in Reaper and start building your track.
Techno tracks often have a 4/4 time signature and a fast tempo, so you’ll need to set those parameters in Reaper before you start adding your samples. Once you’ve done that, you can start adding your drums. Start with a kick drum and add hi-hats, snares, and other percussion instruments until you have a solid groove going. Then, you can start adding melodic elements like synth lines and chord progressions. You can also add effects like reverb and delay to create a more spacious sound. When your track is complete, export it as an MP3 or WAV file so you can share it with friends or put it on your website.
Synthesizers
Techno music is typically made with synthesizers, drum machines and sequencers. You can create techno tracks in Reaper using a variety of different instruments and effects. In this guide, we’ll show you how to make techno music with Reaper.
First, you’ll need to create a new project in Reaper. To do this, click on the “File” menu and then select “New Project.” Next, you will need to add a synth to your project. There are a number of different synths that you can use for techno music, but we recommend using the SES Sanctorum or the TAL U-NO-LX for this guide.
Once you have added a synth to your project, you will need to add a drum machine. Techno music typically uses very simple drum beats, so we recommend using the MDrummer Small or the DrumGizmo for this guide. To add a drum machine to your project, click on the “Instruments” menu and then select “Add Instrument.”
Next, you will need to add a sequencer to your project. Sequencers are used to create repetitive patterns in techno tracks. We recommend using the Patterning Sequencer for this guide. To add a sequencer to your project, click on the “Instruments” menu and then select “Add Instrument.”
Once you have added all of the instruments that you need for your techno track, you will need to start writing some music! Begin by creating a simple four-on-the-floor kick drum pattern. Then, add some hi-hats and snare drums to create a basic groove. Once you have created a basic groove, start adding other elements like synthesizer lines and percussion loops. Experiment with different sounds and rhythms until you find something that you like.
When you’re happy with your track, it’s time to mix it down! Click on the “File” menu and then select “Export.” Choose an audio format that you want to use for your mixdown (we recommend MP3 or WAV) and then click on the “Export” button. Congratulations – you’ve just learned how to make techno music with Reaper!
Mixing
Most people when they start mixing techno think that all they need to do is just get the basic track elements bouncing around the arranger window, line up the kick drums on 1 and the claps on 2 and 3, and off they go. This works fine for very basic techno productions but as your skills develop you’ll quickly realize that this approach severely limits your ability to create interesting and original sounding percussion tracks. A better way to work is to record each drum part onto a separate track in your multitrack sequencer, process each part individually with EQ and effects, then mix them all back together into a final drum track.
Techno is all about the groove so it’s important to spend some time getting your drums sounding just right. In general you’ll want your kick drum to be nice and fat with lots of low end, your snare drum sharp and punchy with lots of midrange snap, and your hi hats nice and crisp with plenty of top end sizzle. Other percussion instruments like claps, cymbals, and percussion hits can be EQ’d any way you like depending on the sound you’re going for but in general it’s a good idea to keep things fairly restrained so that the rhythm track doesn’t get too busy sounding.
When it comes time to mix everything together it’s important not to get too carried away with the faders. A good rule of thumb is to start by setting all of your channels at about -12 dB then slowly bring up the levels of each instrument until everything sits nicely in the mix. It can be tempting to try to make everything as loud as possible but this will usually just result in a muddy sounding mess so it’s best to err on the side of caution.
Exporting
Now that your track is complete, it’s time to export it as a high-quality audio file. Exporting is the process of converting your project file into a single audio file that can be played on any media player.
To export your track, go to File > Export > Audio. In the Export window that appears, select the format you want to export your track as. We recommend exporting in WAV format for the best quality. You can also choose to export as an MP3, but keep in mind that this will reduce the quality of your track.
Next, click the Browse button and choose where you want to save your exported track. Finally, click the Export button and wait for Reaper to finish exporting your track.